Modelling Steel Connections - 1
After analyzing the results of the project whose Analysis+Design has been done, steel connections can be modeled. For steel connection modeling, the locations of the elements can be changed accordingly and Analysis+Design is repeated. |
Steel members are to be arranged for modeling steel connections.
Click the Filter command in the perspective view window.
Hide wall objects in perspective view by clicking the Hide Walls button.
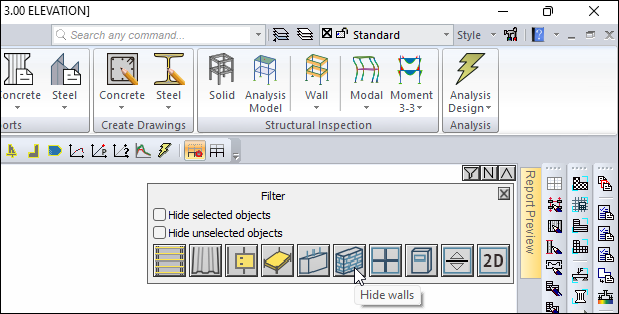
Close the filter window.
Switch to Full Screen in the perspective view window.
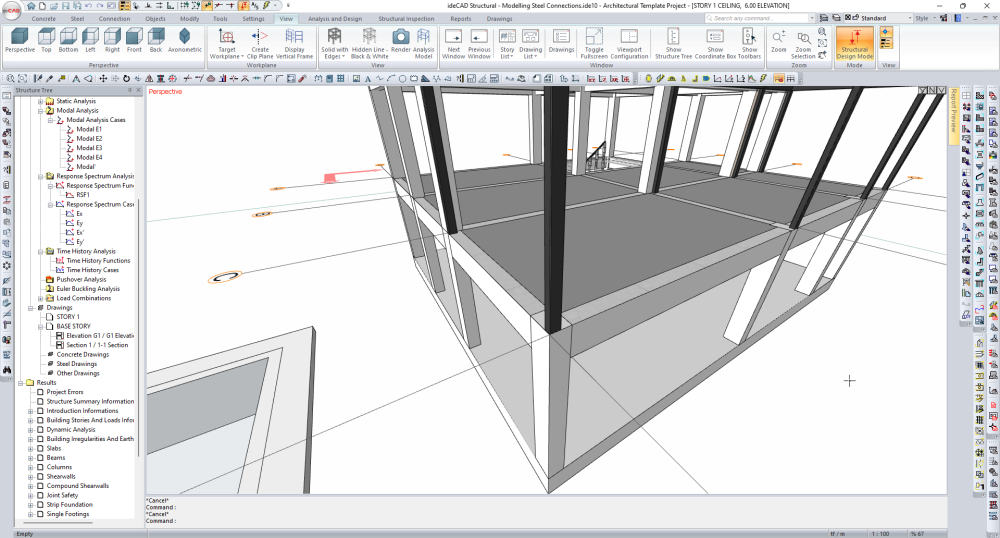
Open the STORTY 1 CEILING page.
Right click on any steel column and open the menu.
Select all steel columns by clicking the Select All command.
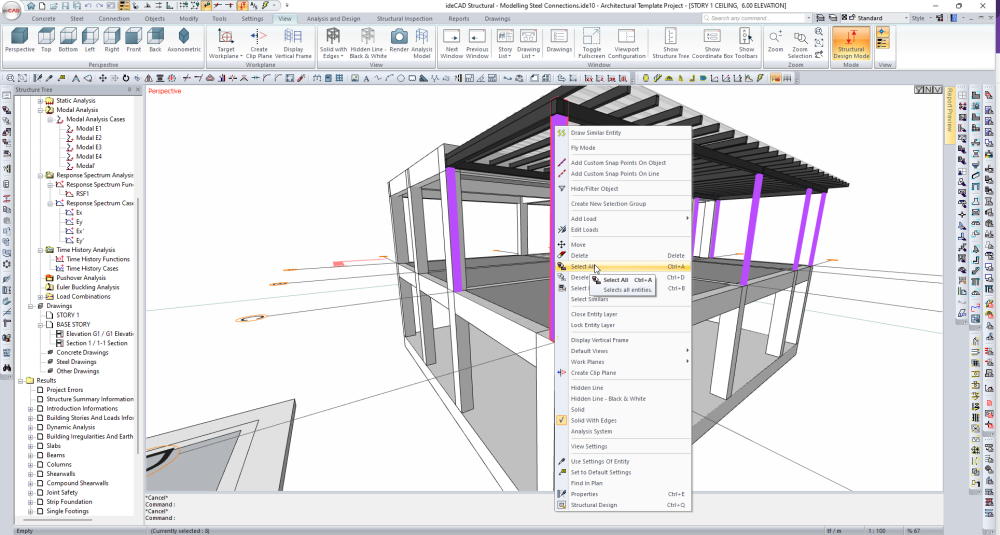
Right click on any steel column and open the menu.
Click the Properties command.
The steel column settings dialog will open.
Enter the rotation angle value as 90 degrees
Mark Orientation as middle.
Click the OK button to close the dialog.
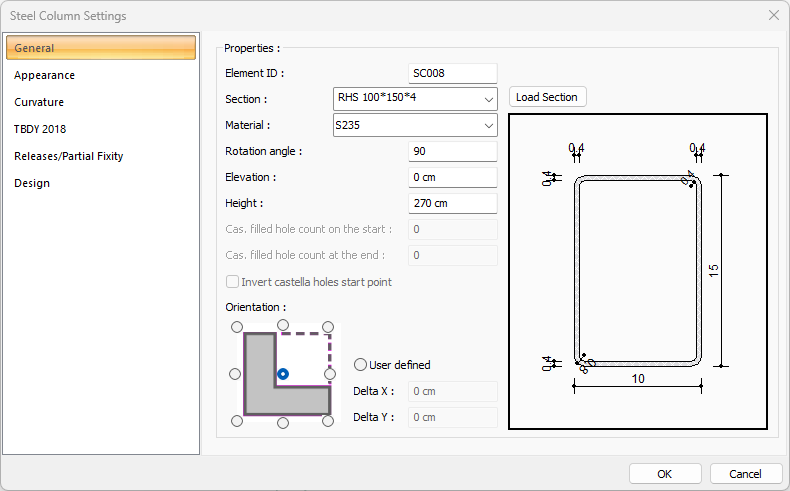
Select the steel column located at the D-1 axis intersection.
Click the Move command and select the steel column node.
Enter -16 cm in the Dx line, 11.5 cm in the Dy line and click the finish button.
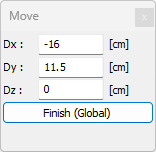
The position of the steel column will change and it will become possible to define the connection.

Select the steel column located at the C-1 axis intersection.
Click the Move command and select the steel column node.
Enter 14 cm in the Dx line, 11.5 cm in the Dy line and click the finish button.
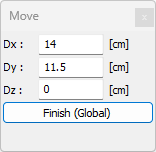
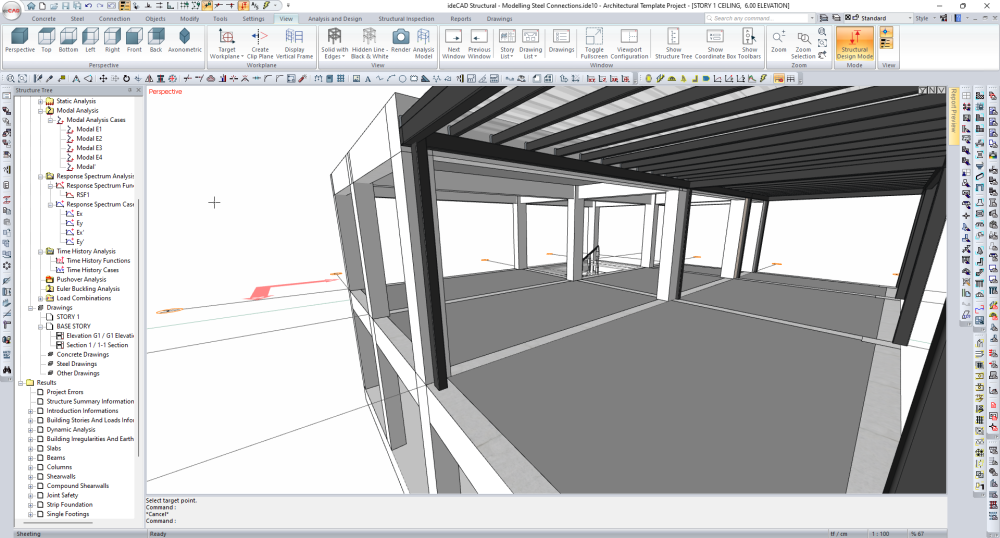
Select the steel columns located at the D-2 and D-3 axis intersection.
Click the Move command and select the steel column node.
Enter -16 cm in the Dx line, -12.5 cm in the Dy line and click the Finish button.
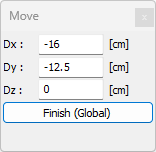

Select the steel columns located at the C-2 and C-3 axis intersection.
Click the Move command and select the steel column node.
Enter 14 cm in the Dx line, -12.5 cm in the Dy line and click the finish button.
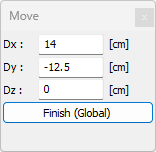
Select the steel column located at the D-4 intersection.
Click the Move command and select the steel column node.
Enter -16 cm in the Dx line, -11.5 cm in the Dy line and click the Finish button.
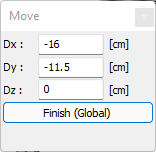
Select the steel column located at the C-4 intersection.
Click the Move command and select the steel column node.
Enter 14 cm in the Dx line, -11.5 cm in the Dy line and click the Finish button.
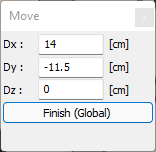

Right click on any beam and open the menu.
Select all steel beams by clicking the Select All command.
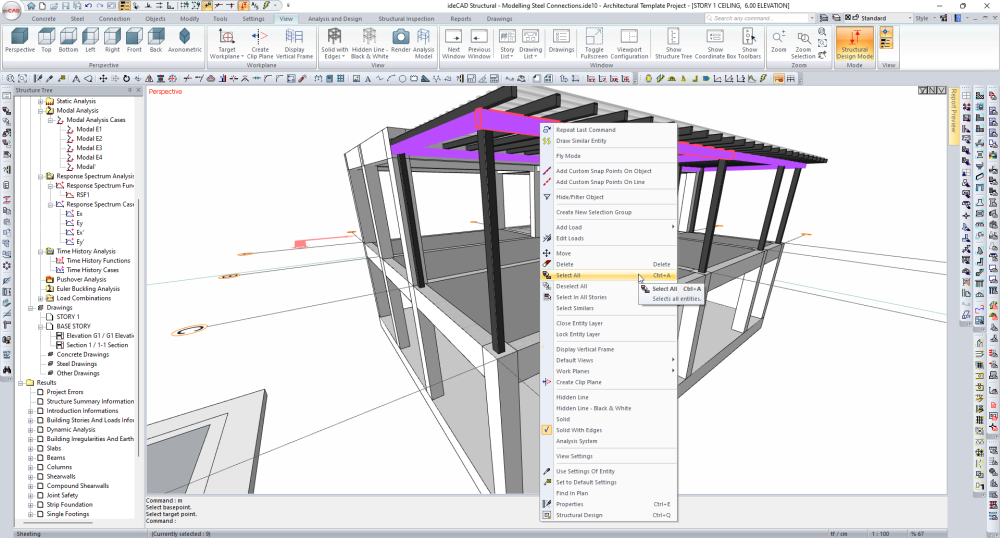
Right click on any steel beam and open the menu.
Click the Properties command.
From the Steel Beam Settings dialog that opens, select the layout as mid-top.
Click the OK button to close the dialog.
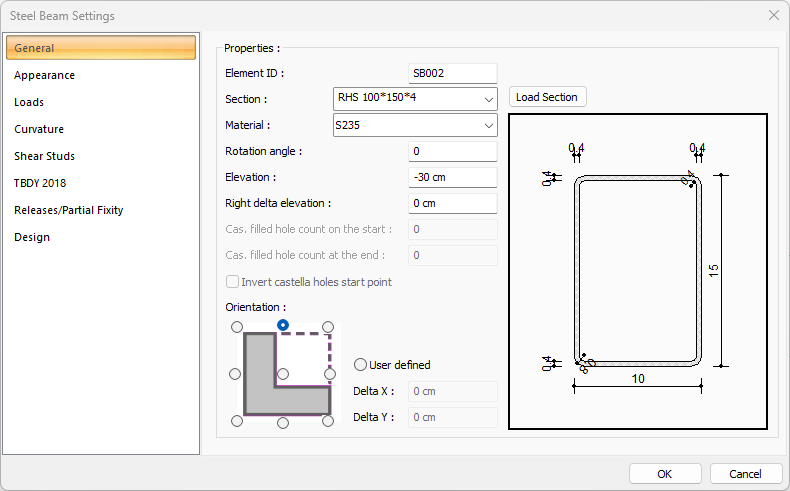
Select the steel beams attached to the steel column at the D-1 axis intersection.
Click the node at the intersection of the selected beams.
Then click on the column node.
The node points of the steel beams will be moved to the column node.

Select the steel beams attached to the steel column at the C-1 axis intersection.
Click the node at the intersection of the selected beams.
Then click on the column node.
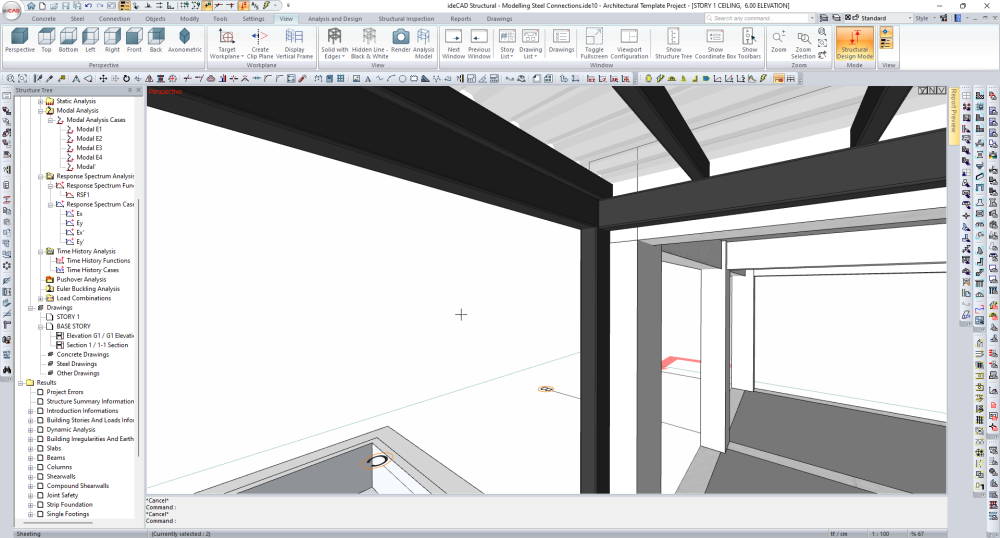
Connect the steel beam nodes at the D-2 axis intersection to the column node.

Connect the steel beam nodes at the C-2 axis intersection to the column node.
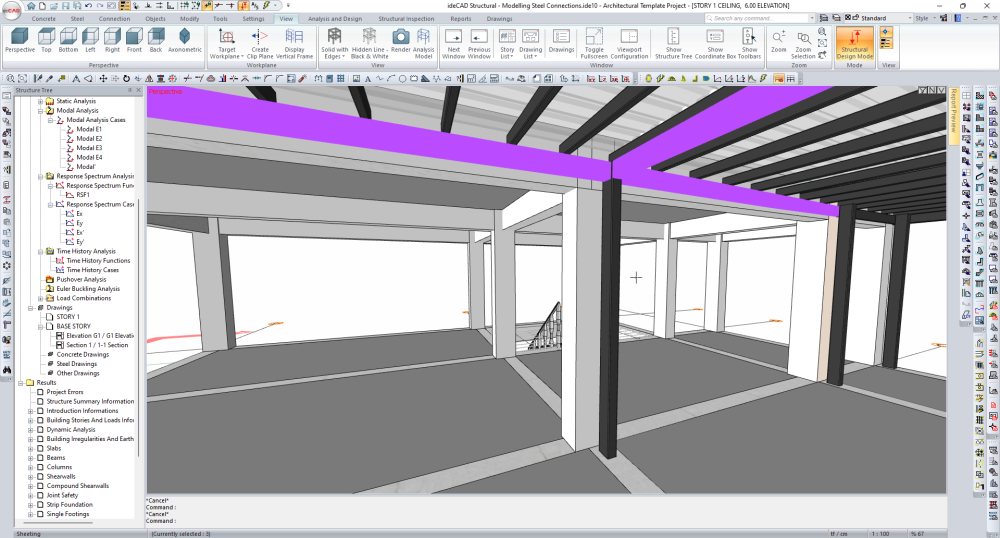
Connect the steel beam nodes at the D-3 axis intersection to the column node.

Connect the steel beam nodes at the C-3 axis intersection to the column node.

Connect the steel beam nodes at the D-4 axis intersection to the column node.

Connect the steel beam nodes at the C-4 axis intersection to the column node.
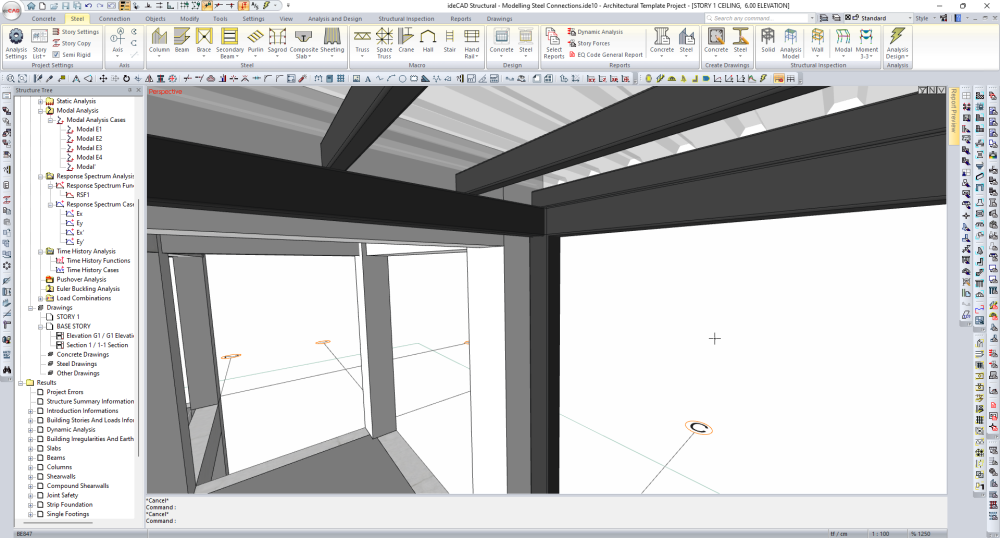
Arrangement of steel columns and beams has been completed for connections.
Follow the steps of the video below.
Next Tutorial
