Start Page
The start page lists the last projects worked on along with their previews. A new project and existing projects are opened. You can switch to the knowledge base from the help center. You can check whether the program is up to date from the Update section.
After the project is opened, the starting page can be opened again if desired.
ideCAD icon/ideCAD Home line in the ribbon menu are clicked.
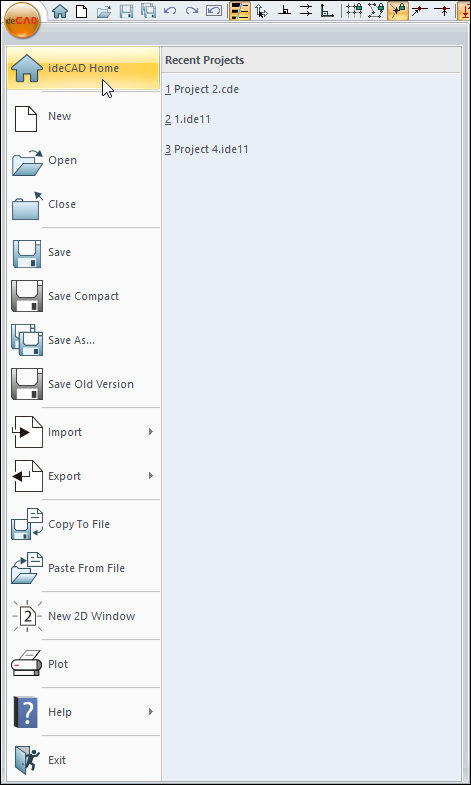
After the selection is made, the start page will open.

Specifications |
New project 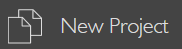 Click the New Project icon to open a new project . The new project dialog opens. |
Open project 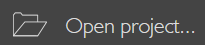 Used to open an existing project. After clicking Open project, it opens in the Load Project dialog. If necessary, the project to be opened by changing the folder is found from the source. The project is opened by double clicking if desired. If desired, the project to be opened can be clicked and if the front image row is active, the image of the project is displayed in the dialog. The selected project can be opened by clicking the Open button. |
Help center 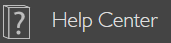 Opens the help page. |
Model the design 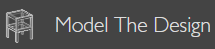 Opens the model the design section on the help page. |
Update 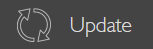 It checks for updates. |
My account 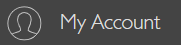 Opens the account page. |
Projects 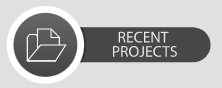 With the projects tab, you can quickly access the last 9 projects you have opened. In addition to these, the last 9 projects worked in the ideCAD are kept under the project menu. The relevant project can be opened by clicking on the line with the name of the relevant project from the Projects menu. 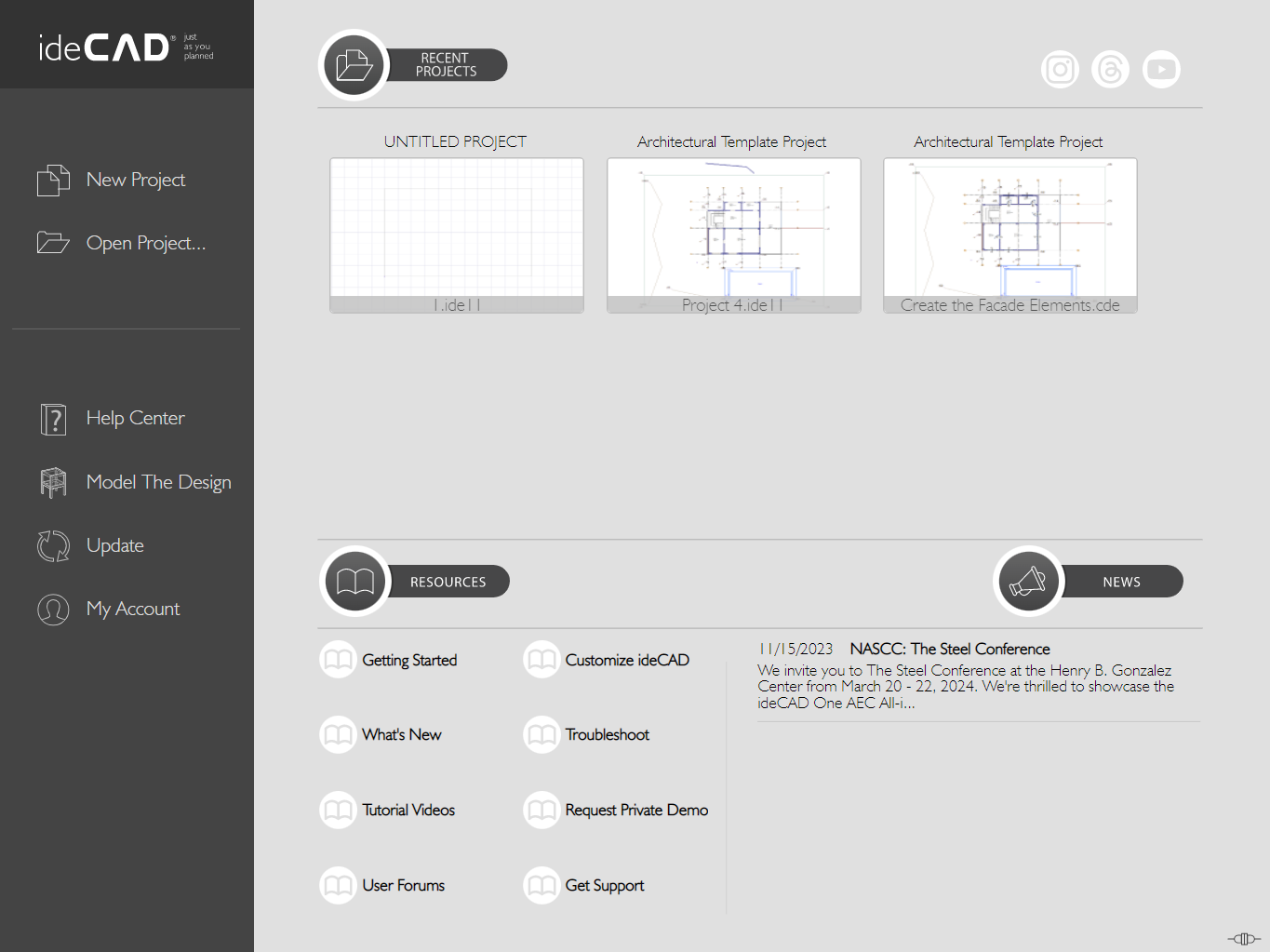 |
Resources 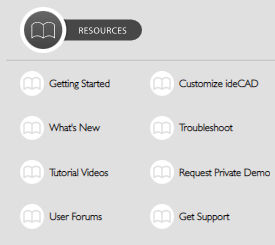 You can get information about ideCAD; It directs you to videos, help pages, technical support, forum and web page. |
News 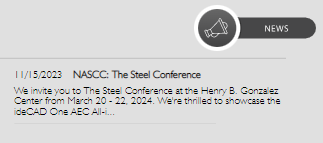 You can see the news about ideCAD here. |
Online  You can watch whether you are online or not from the right corner of the start page. If you have an internet connection, you will be automatically online. |
Easy access to ideYAPI corporate social sites  IdeYAPI corporate Instagram, Twitter and Youtube pages can be accessed in the lower right corner of the start page. |
New Project Dialog

Specifications |
Start using new project wizard  If checked, the ideCAD opens the project wizard. |
Start using last settings  If this option is checked, the ideCAD activates the settings of the project opened in the previous step in the new project. There are also two more options under this option: 'Load last used materials' and 'Load last used composite materials' . If these options are checked, the materials and composite materials of the project opened in the previous stage become active in the new project. |
Start using user defined template 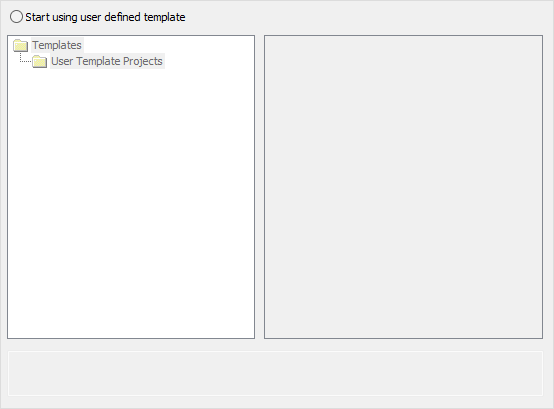 If checked, the program opens a new project by selecting one of the project templates added to the user template projects file.The template to be used as the setting of the new project is selected and the 'Open' button is clicked. |
Next Topic
Related Topics
