Defining a Single Plate Connection
With the Single Plate Connection command, column-beam connection is defined.

Location of the Single Plate Connection Command
You can access it under the Ribbon menu, Connection tab, Connection title.

Usage Steps
If Draw in Fast Mode is Active
From the Connection menu, click the Single Plate Connection icon.
In 3D perspective view, move the mouse pointer closer to the element, close to the support
After this process, the virtual image of the connection will appear.
If the connection is suitable, create the connection by clicking the left mouse button.
The connection will occur with default settings.
If Draw in Fast Mode is Inactive
From the Connection menu, click the Single Plate Connection icon.
Click the column then the beam before the 3D perspective view.
The single plate connection settings dialog will open.
The connection will occur when the wanted settings are made and the OK button is clicked.
Location of the Single Plate Connection Settings Dialog
If the draw in fast mode is active, the connection settings will be opened automatically.
If the draw in fast mode is inactive, select the connection and click the right mouse button. Click the Properties line from the right click menu that opens.

Single Plate Connection Settings Dialog
Type Tab

Specifications |
|---|
Plates 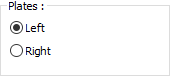 It is chosen whether the plate will be on the left or right of the beam body. |
Schematic drawing 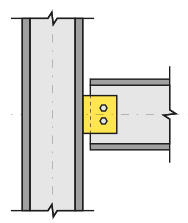 The connection is shown on the schematic drawing. |
Preview 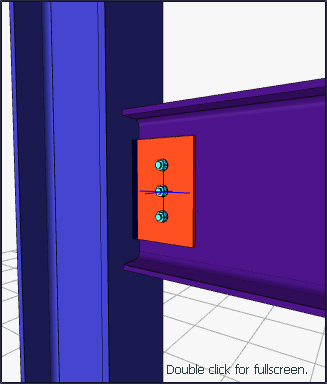 There is a preview of the connection. The selection made and the entered values can be followed simultaneously in the preview. |
Plates Tab

Specifications |
|---|
Single plate 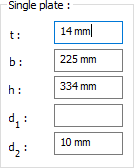 The properties of the plate are determined by entering the values. The values to be entered are shown in the schematic drawing. |
Schematic drawing 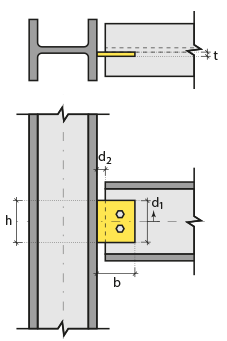 Connection and plate values are shown on the schematic drawing. |
Preview 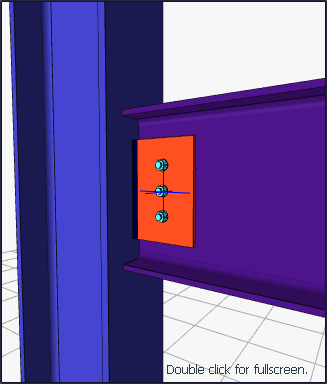 There is a preview of the combination. The selection made and the entered values can be followed simultaneously in the preview. |
Top/Bottom Notch Tabs

Specifications |
|---|
Notch 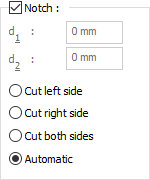 If the option is selected, notching is done according to the entered values and selections. The values to be entered are shown in the schematic drawing. |
Left flange cut 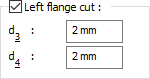 If the option is selected, left flange cutting is made according to the entered values. The values to be entered are shown in the schematic drawing. |
Right flange cut 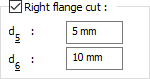 If the option is selected, right flange cutting is made according to the entered values. The values to be entered are shown in the schematic drawing. |
Schematic drawing 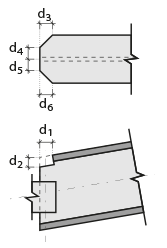 Joining, notching and cutting values are shown on the schematic drawing. |
Preview 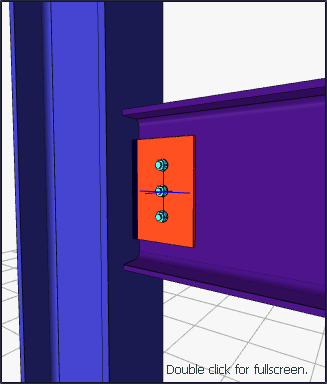 There is a preview of the connection. The selection made and the entered values can be followed simultaneously in the preview. |
Welds Tab
In the Welds tab, the weld properties of the joints given in the schematic representation are set.

Specifications |
|---|
Welds 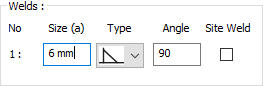 The thickness, type and angle values of the welds to be made at the connections are given. The information on whether it will be done on the construction site or not is entered. |
Weld electrode  The strengths of the welding electrodes are defined in the design inputs. The strength of the main element in the weld connection is controlled under the condition that it has less strength than the weld strength. To create the welding electrode, provide the information "Name" and "Weld metal tensile strength" in the dialog that opens after clicking "Create New". Welding geometry is determined automatically by the program. These properties can be changed to easily determine the joint properties. Geometry features are in accordance with industry standards and in the form specified in AISC. 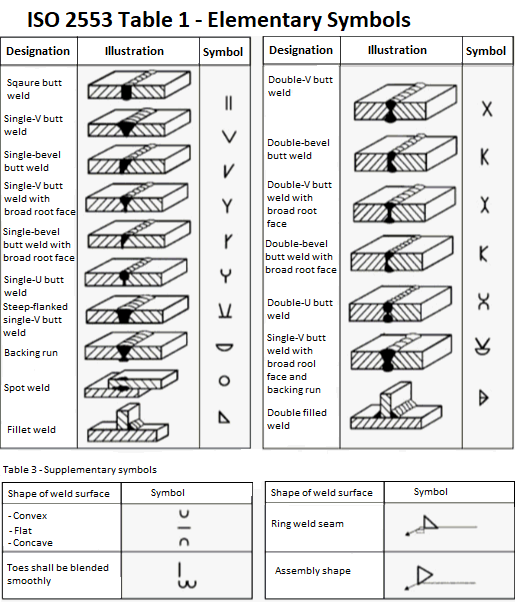 |
Schematic drawing 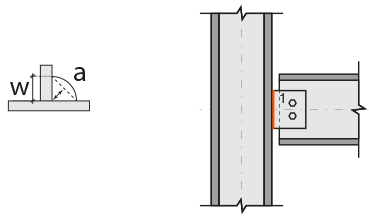 Connection and welds values are shown on the schematic drawing. |
Preview 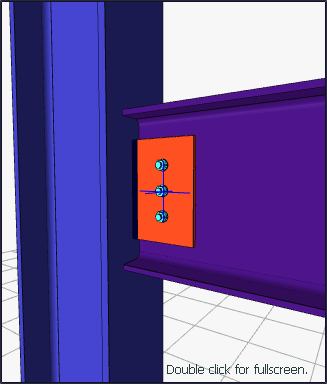 There is a preview of the connection. The selection made and the entered values can be followed simultaneously in the preview. |
Beam Bolts Tab

Specifications |
|---|
Horizontal arrangement 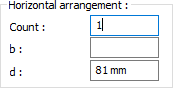 Horizontal arrangement settings (number of horizontal bolt columns, distance values ..) of beam bolts are entered. The values to be entered are shown in the schematic drawing. |
Group 1 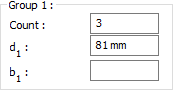 Beam bolts settings (number of lines, distance values ..) are entered. The values to be entered are shown in the schematic drawing. |
Bolt properties 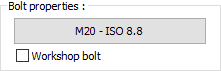 The Hole and Bolt Parameters dialog is opened by clicking on the bolt properties button. The bolt properties are set in this dialog. |
Schematic drawing 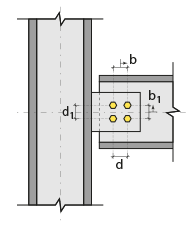 Connection and bolt placement values are shown on the schematic drawing. |
Preview  There is a preview of the connection. The selection made and the entered values can be followed simultaneously in the preview. |
Design Data Tab

In the design data, the connection elements material is defined. The condition that the main element in the weld joint has less strength than the weld strength is controlled.

If necessary, click the list and define "Create New…". To create the connection elements material, give the information material definitions and values in the dialog that opens after clicking "Create New".
Next Topic
