Assigning Components to Objects
Assigning the materials designed with the Design Components command to the objects is done with the Add New Component button on the Components tab, in the setting dialog of each object .
Location of Add New Component Command
You can access it from the Components tab in the setting dialog of the building elements (objects) .
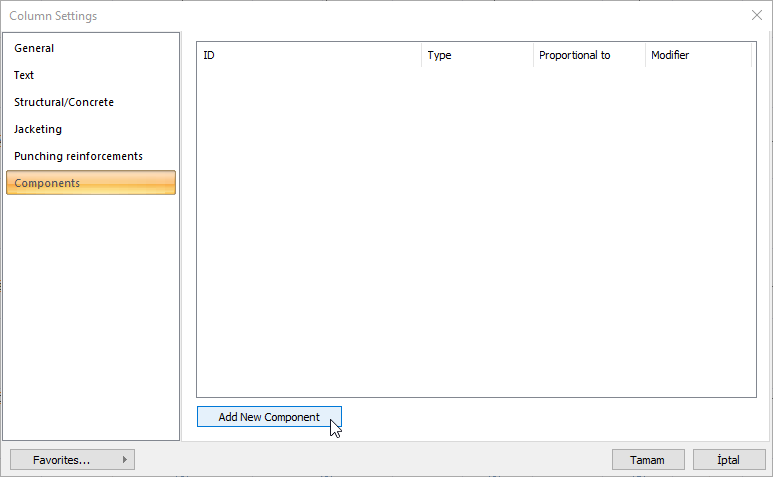
Process steps
Select the object to which you want to assign a component and open the Object Settings dialog.
Click on the Components tab in the Object Settings dialog .
The Component Selection dialog will open when you click the Add New Components button .
In this dialog, select the material you want to use from the list on the left.
Set the parameters on the right.
Clicking the OK button will close the Component Selection dialog.
The selected material will appear in the Components tab. If desired, more than one material can be assigned.
Component Selection
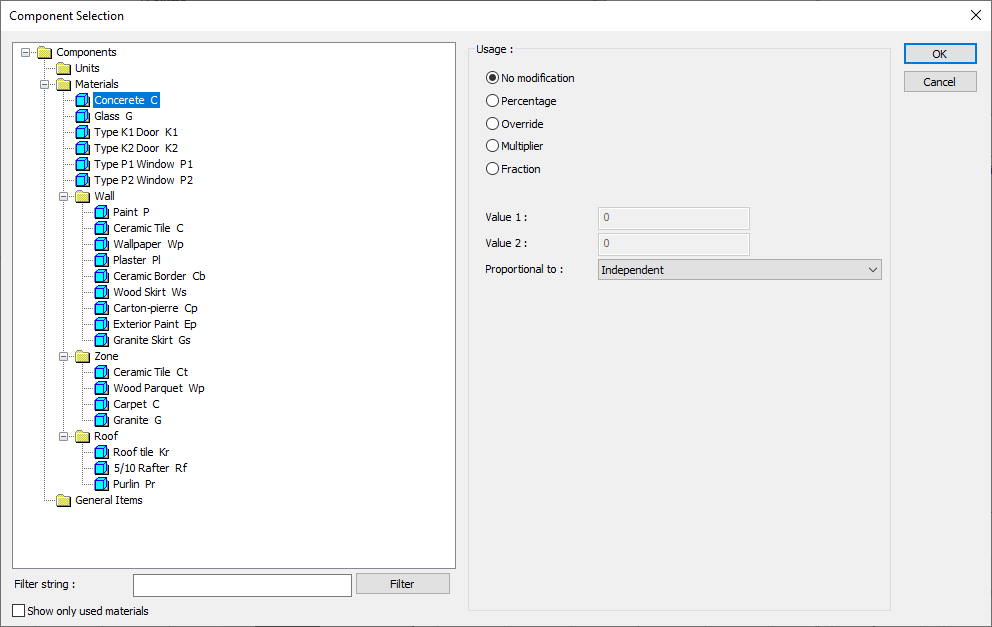
Specifications |
|---|
Components list 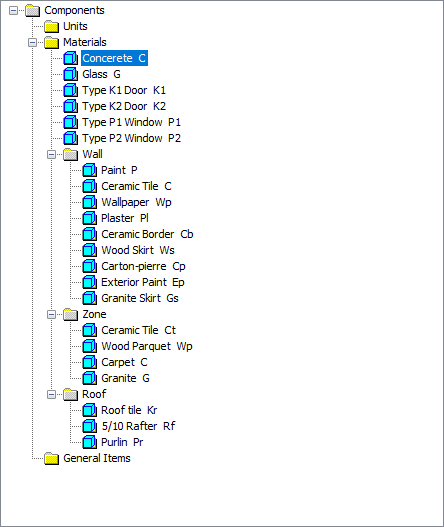 The components, units and categories that exist in the project are listed. |
No modification  The amount of material to be assigned for the object in question is marked when it is desired to be used in the size that was previously specified in the material definition. |
Percentage  This line is marked when it is desired to be used with the percentage of the amount determined in the material definition as much as the value entered in the "Value 1" line in the same dialog. For example, if the material quantity is 70, if the line “Value 1” says 40, it means that 40% of the material amount will be used. |
Override  This line is marked so that the quantity entered in the "Value 1" line in the same dialog will be used instead of the quantity previously determined in the material definition. |
Multiplier  This line is marked so that the value found as a result of the multiplication of the value entered in the "Value 1" line in the same dialog with the amount previously determined in the material definition is used as the amount. |
Fraction 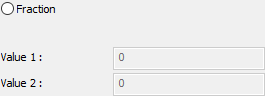 This line is marked so that the amount determined in the material definition before will be used as much as the fraction value formed by the values entered in the "Value 1" and "Value 2" lines in the same dialog. "Value 1" is the denominator "Value 2" is the denominator. |
Proportional to  It is determined to what scale-area, perimeter, length etc.-, region-side area, top, edge etc.- the material will be proportioned to. The content of the proportion list box is automatically determined according to the object and the size of the material. For example, a different list will be created if an operation is made for the column, a different list if the library is processed, a different list for the volume, and a different list for the area. |
Next Topic
