Create Steel Drawings
Single element, assembly, application and plan, column anchorage etc. of the project whose Analysis+Design is done. Create steel drawings. |
Architectural objects should be deleted when creating steel drawings.
Turn off the Wall layer from the layer list.
Close the layer list by pressing the Esc key on the keyboard.
Select all elements from the perspective view with the Select All command.
Remove the pool from the selection by clicking on the pool with the left mouse button.

Open all closed layers from the layer list .

Close the layer list by pressing the Esc key on the keyboard .
Click on the Invert Selection command.

Architectural objects will be selected.
Delete architectural objects by pressing the Delete key on the keyboard .
Open the STORTY 1 CEILING page.
Select all elements from the perspective view with the Select All command.
Open all closed layers from the layer list.
Close the layer list by pressing the Esc key on the keyboard.
Click on the Invert Selection command.
Delete architectural objects by pressing the Delete key on the keyboard .

Click the Drawings tab in the Ribbon menu.
Open the Steel drawing list from the Create Drawing heading.
Click the Steel Drawings command.

The Steel Drawings Dialog will open.
Click the Settings button.

Check the steel drawing settings from the Steel Drawing Settings dialog that opens .

Click the View tab.
Enter 30 as the rotation on X axis line and 230 as the rotation on Y axis line.

Click the OK button to close the dialog.
Select Single Part Drawings from the Steel Drawings Dialog and click the Generate button.

Single Part Drawings will be created.

Click on Steel Assembly Drawings from the list of Steel drawings .

Assembly Drawings will be created.

Click on the Column Anchorage Drawings command from the Steel drawing list.
Column Anchor Drawings will be created.

Click on the Roof Plan Drawings command from the Steel drawing list .
Roof Plan Drawings will be created.

Click on the 3D Isometric View Drawings command from the steel drawing list.
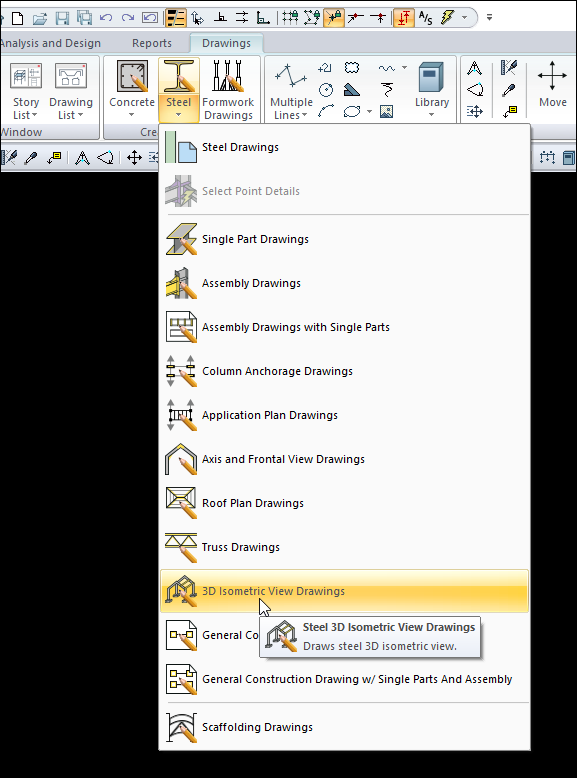
3D Isometric View Drawings will be created.

Click on the General Construction Drawings w/ Single Parts and Assembly command from the Steel drawing list .

All steel drawings will be created on a single sheet.

Follow the steps of the video below.
Next Tutorial
