Steel Purlin Settings
With the Steel Purlin Settings command, settings such as section, angle, elevation, layout, material, drawing can be accessed.
Location of Steel Purlin Settings Command
Click the setting icon in steel purlin toolbar, which appears on the screen after the purlin command runs.


General Tab

Specifications |
|---|
Entity ID  It is the name of the steel purlin that will appear in the plan, drawing and report. |
Color  It is the color of the purlin. It scrolls on the color palette that is opened by clicking and holding down the left mouse button. The button is released when the desired color is reached. The color box turns into the selected color. |
Material  In the solid model, the material to be covered can be selected. The element is covered with the selected material and displayed as such in the solid model. Click on the down arrow button with the left mouse button. The appropriate material is selected from the opened material list. |
Texture world length  Texture length is entered. For example; If 1 meter is entered, the selected material texture is taken as 1 meter and covered on the selected object. If the texture is thought to be in the form of a square, the object surfaces are covered with 1x1 textures arranged side by side. |
Name text - X displacement/Y displacement  The X and Y coordinates of the purlin size text are entered. If the size X value is positive, the text moves from the edge to the left, if negative, the text moves to the right. If the Y value is positive, the text will scroll up, and if it is negative, the text will scroll down. The directions specified here should be considered according to the viewing direction. |
Name text - Height  Size text height is entered. |
Name text - Color  Size is the color of the font height. It scrolls on the color palette that is opened by clicking and holding down the left mouse button. The button is released when the desired color is reached. The color box turns into the selected color. If clicked together with the Shift key, the pen thickness of the relevant color can be adjusted. |
Name text - Font  Size text font is selected from the dialog that opens when clicked. |
Structural Tab

Specifications |
|---|
Section  It is the list in which the profile to be used for the steel purlin is selected. The list includes steel profiles previously added from the profile library. Click the Upload Snapshot icon to add a new profile. |
Load section 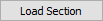 When clicked, the steel profile library is displayed. Select the profile you want to use from the list. |
Material  The material for the steel purlin is selected. |
Rotation  The profile is created by rotating it around its own axis according to a value selected as 0, 90, 180, 270. |
Cas. filled hole count on the start/at the end  For honeycomb profiles, it is the number that determines how many holes the honeycomb spaces will start from the beginning and the end. The honeycomb purlins will be full up to the given number. |
Schematic drawing 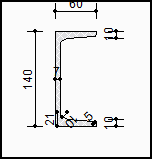 The schematic drawing and dimensions of the selected section are shown. |
Placement Tab

Specifications |
|---|
Count based 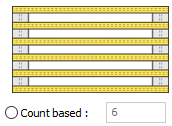 The purlins can be drawn by entering a number. |
Interval 1/Interval 2 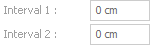 It shows the distance between the purlins. |
Interval based 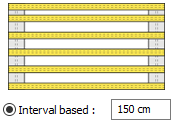 Purlins can be drawn by entering the distance between the purlins. |
Count  Shows the count of purlins. |
Place extra steel on exact last interval  If selected, place extra steel on exact last interval. |
Spaced first element/Spaced last element 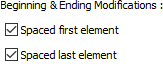 Since the first and last purlin usually coincide on the element, they are options that can be used to eliminate this situation. If marked, purlins found at the beginning and ending are not drawn. |
Mid-oriented first element/Mid-oriented last element 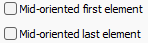 When placing the first and last elements, alignment is made according to the midpoint of the element. When the Spaced first element/Spaced last element options are activated, these options become inactive. |
Offsets 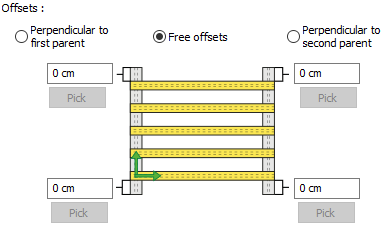 The start and end distances of the purlins can be entered. If the options perpendicular to the first/second main part are marked, offset distances can be adjusted by keeping the perpendicularity condition constant to one of the main beams. If the free offsets option is selected, offset distances can be edited independently of the main beam parts. |
Extensions Tab

Specifications |
|---|
Over the top  It enables the main elements, on which the purlins are modeled, to be modeled to sit on the upper head. |
Top oriented  It ensures that the upper head of the purlin is aligned with the upper head of the main steel elements. |
Middle oriented  It ensures that the middle point of the purlins and the middle of the main steel elements are aligned. |
Vertical displacement (delta)  The distance entered in the box allows modeling of the purlin under the main steel element top head. |
Connection type  Select from the drop-down list for automatically generated slip joints between main steel element and purlins. |
Extensions  It determines how long the purlins will be extended from the main elements. |
Inner distance 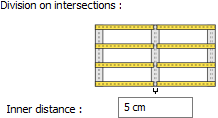 If the upper header option is used, the distance between the two purlin ends should be entered at the point where the spurlins touch the main elements. |
Design Tab

You can find detailed information on Steel Purlin Design Settings title.
Next Topic
