PDF Export
Project drawings, applications, expansions, 3D project data and reports can be converted into pdf format in the ideCAD. It is displayed on different computers, tablets or mobile phones in pdf format.
Location of the PDF Command
You can access it from the menu under the ideCAD logo in the upper left corner of the screen in the ribbon menu.

Transferring Project Drawings, Details, Expansions and 3D Project Data in Pdf Format
Clicking the ideCAD Logo in the upper left corner of the program, click the Export/Pdf command from the menu that opens.
The Export to PDF dialog will open.
A file name is given in the dialog.
A dialog with options for PDF export will open.
After editing the options, click the OK button.
Export to PDF dialog

Specifications |
|---|
Drawings 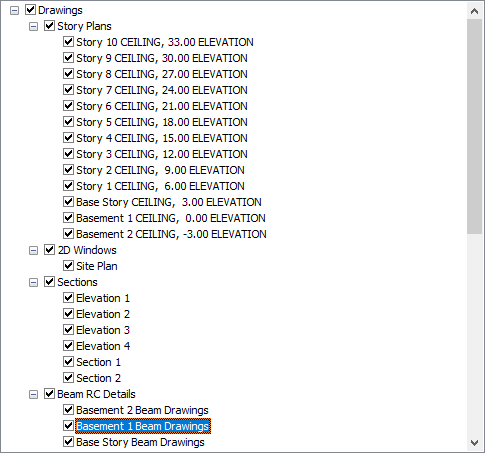 The drawings to be transferred as PDF are selected. |
Export both  It transfers the whole project as PDF, regardless of the elements in structural and architectural mode. |
Export architectural design  It only transfers elements that are in architectural mode. |
Export structural design  It only transfers elements that are in structural mode. |
Swap section direction  If the section line is defined in the project, the elements are cut from the location where the cross section passes, and the remaining part is transferred as 3-dimensional data as pdf. With this option, the viewing direction of the cut part is changed by reversing it. For example, the image prepared by looking from bottom to top is changed to look from top to bottom. |
Color  If no texture is selected in the material box below, the sections cut in the section are painted with the color selected in the color box. |
Material  The sections cut in the cross section are covered with the selected tissue in the material box. |
Texture world length  Tissue length is entered. For example; If 1 meter is entered, the selected material texture is taken as 1 meter and covered on the selected object. Considering that the texture is in the form of a square, the object surfaces are covered with 1x1 textures arranged side by side. |
Saving Reports as PDF
In order to save the reports as a PDF file, the save as command is used in the report program.
Optional report or any report is received.
File/Save As line is clicked in the report program.
Click on the file type line in the opened dialog with the left mouse button and select the Pdf Document (* .pdf) line from the drop-down list.
Click on the "Save" line by giving a name.
Next Topic
