Create the Layout
In this section, create layout and add layout blocks.
Previous steps have been followed in the project file called Create the Layout. You can download the file and follow the steps given in this title on the project. |
Click on the command create new layout from the drawings menu.
In the layout settings dialog, select the paper size as free and enter 450 mm for the width and 1200 mm for the height value.
Uncheck the draw and print border options in the border section.
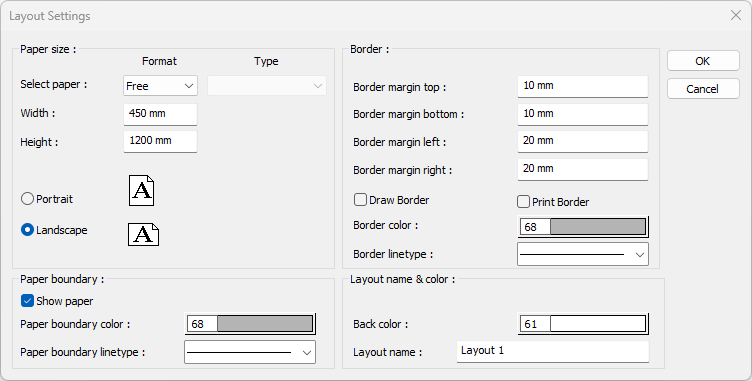
Click the OK button. Your layout will be created.

Make the drawings into a layout block to place on the layout.
Go to the base story plan page. Click on the command new layout block - rectangle.
Click on the upper left corner with the left mouse button to include your axes. Then create your block border by clicking the lower right corner.

Set axis A as the reference point.
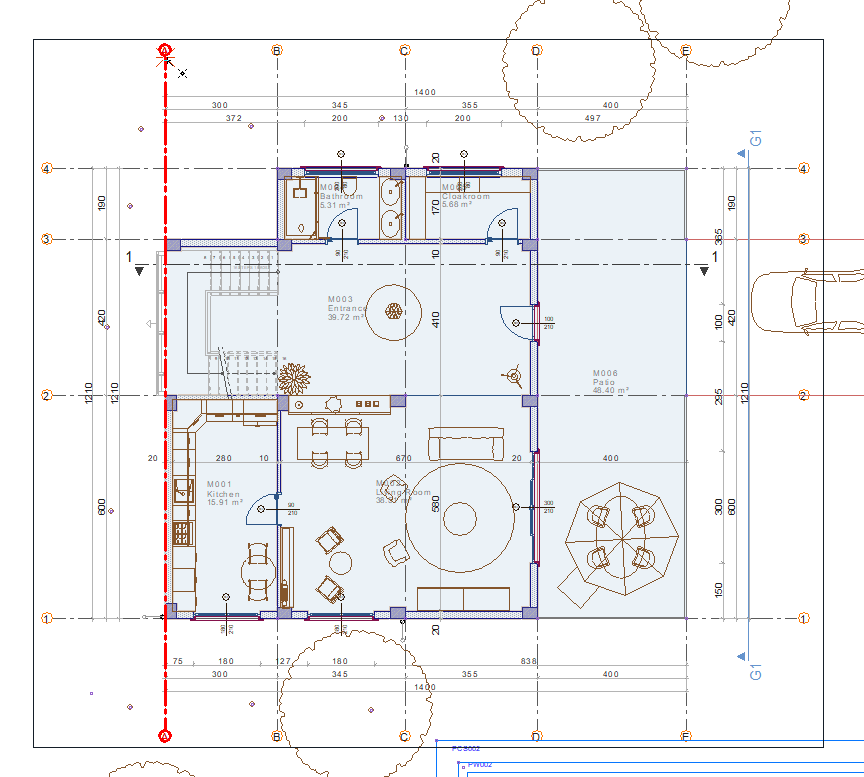
The layout block settings dialog will open. Write Base Story in the block name. Enter 50 for the scale value.
Deselect the draw border option.
When you click the OK button, your base story layout block will be created.
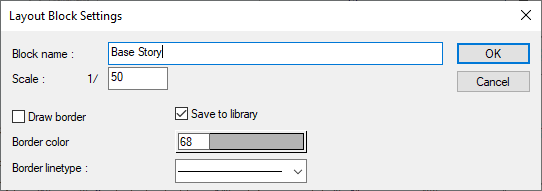
Go to the 1st story page. Click on the command new layout block - rectangle.
Click on the upper left corner with the left mouse button to include your axes. Then create your block border by clicking the lower right corner.
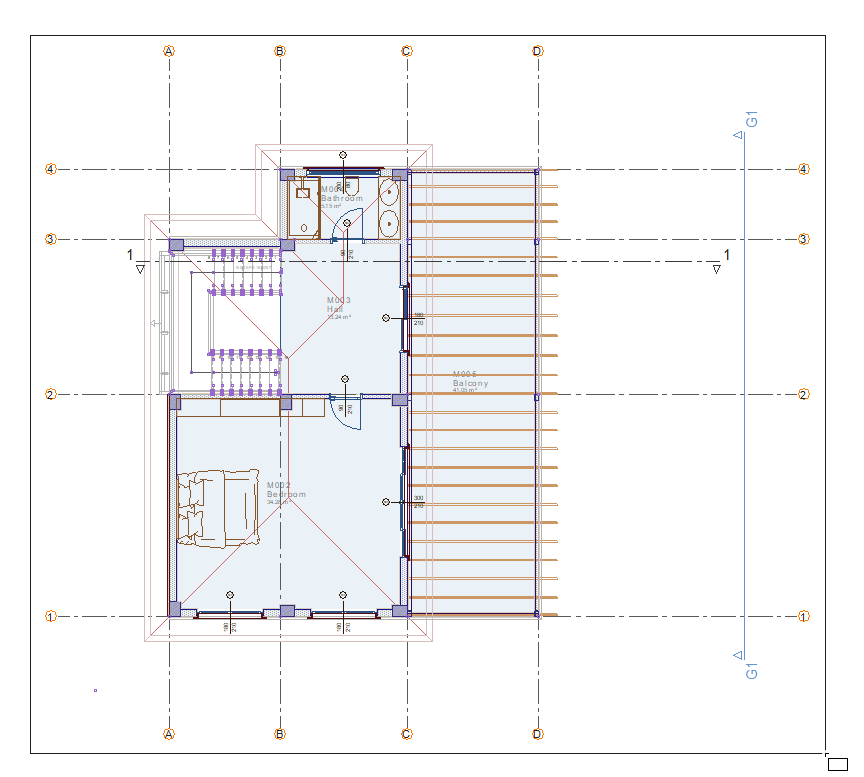
Set axis A as the reference point.
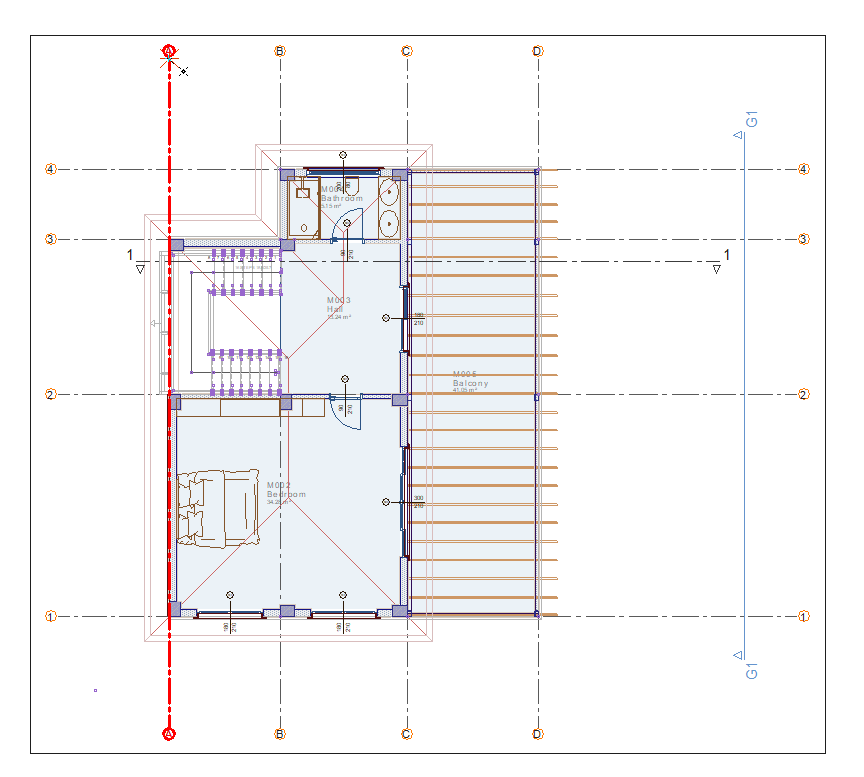
The layout block settings dialog will open. Write Story 1 in the block name. Enter 50 for the scale value.
When you click the OK button, your story 1 block will be created.
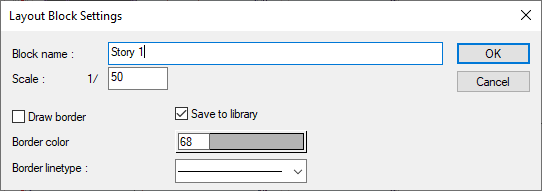
Save the 1-1 section and the G1 elevation as the layout block.
Go to the layout view. Click the right mouse button.
Click the insert layout block line from the menu that opens.
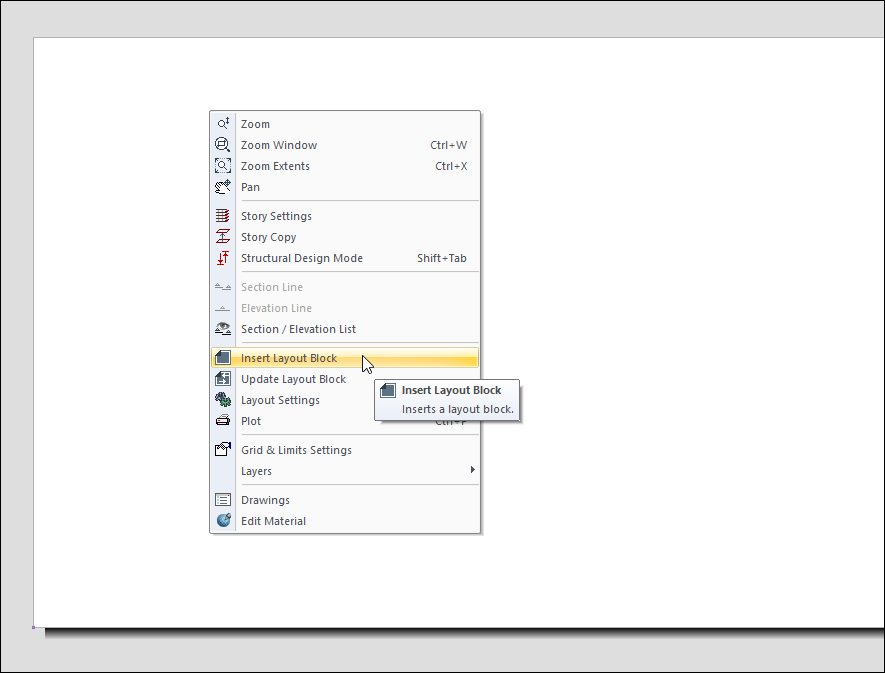
Select base story from the layout blocks dialog and click the OK button.
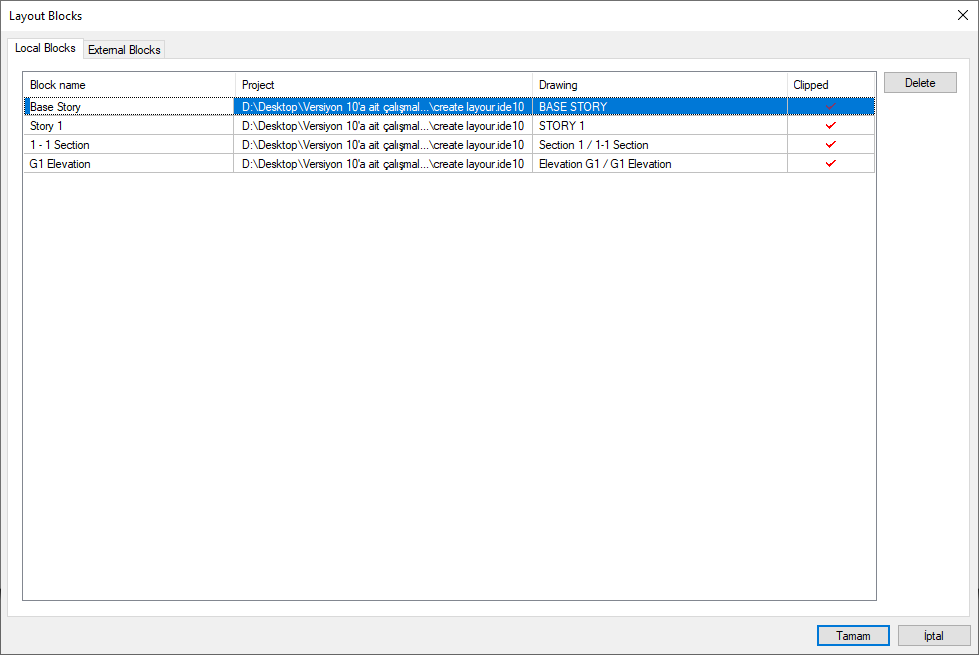
A preview of the layout block will appear on the layout.
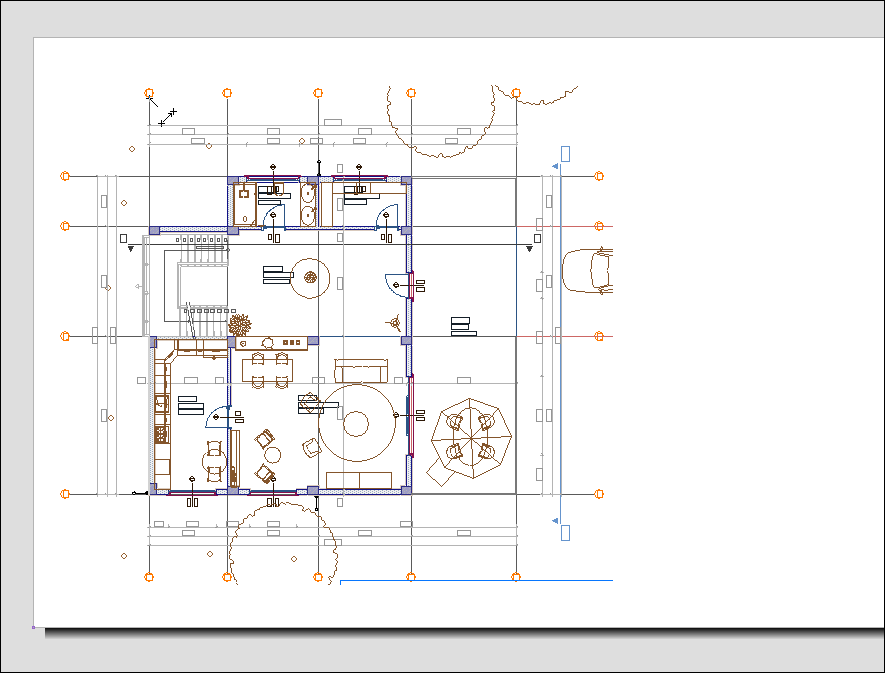
Click on the point you want to place with the left mouse button. The base story block will be placed.
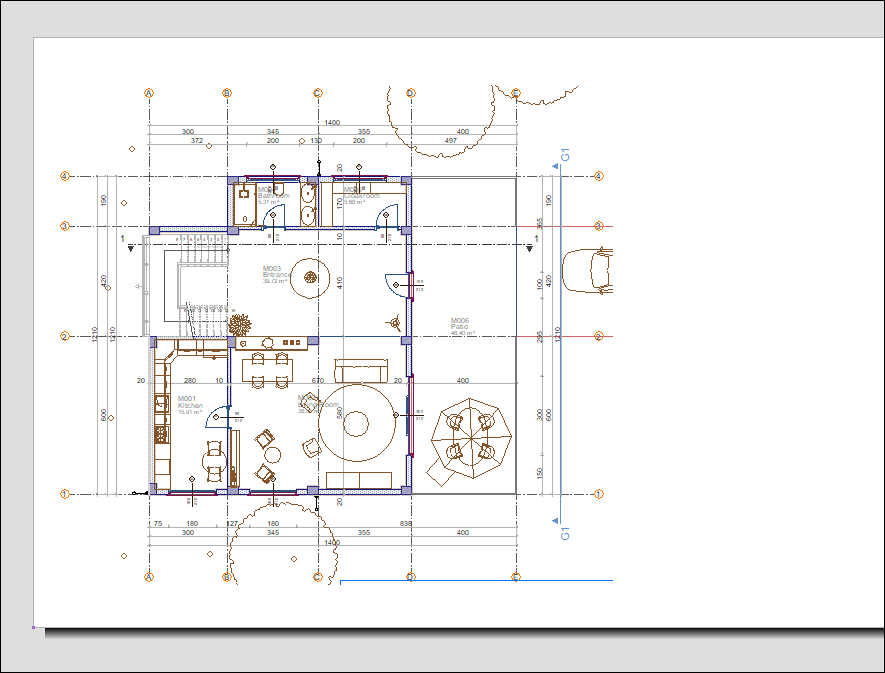
Click the insert layout block command.
Select the story 1 from the layout blocks dialog and click the OK button.
A preview of the layout block will appear on the layout.
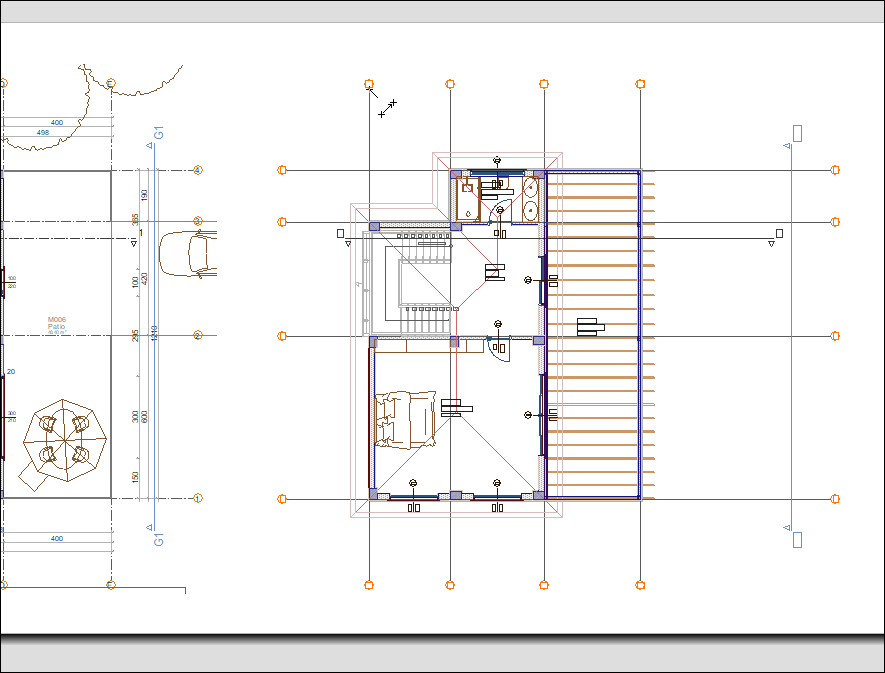
Click on the point you want to place with the left mouse button. The story 1 block will be placed.
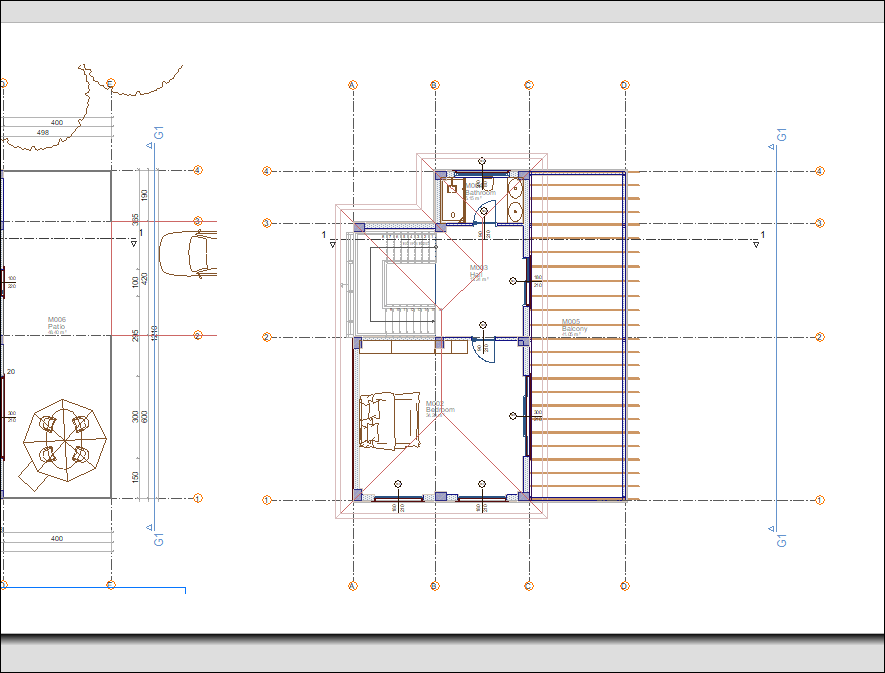
Before adding section and elevation blocks, enter the layout settings command to extend the length of your layout.
Change the height value to 260 cm.
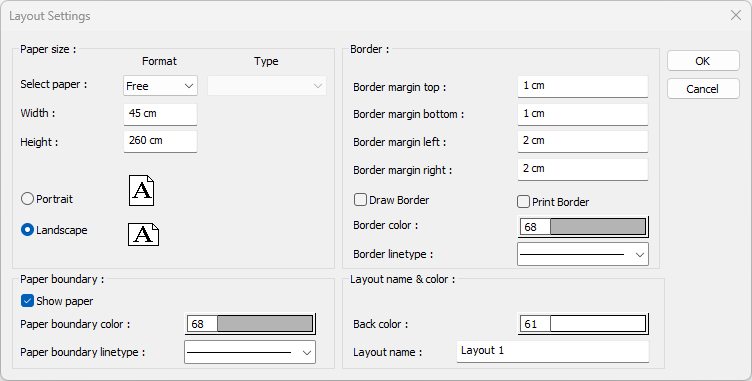
The layout length will be longer.

Place the 1-1 section and G1 view layout blocks to the layout.
The layout is complete.

Follow the steps of the video below.
Next Tutorial
