Graphics card acceleration settings on remote desktop
Microsoft Windows Remote Desktop does not allow GPU rendering by default. For this reason, starting up the graphics-heavy software generates low performans as the software attempts to initialize DirectX or OpenGL GPU display drivers on the remote computer.
1. How to enabling GPU Rendering for Microsoft Remote Desktop
Please following these steps on host machine
Display the Windows Run dialog box by pressing the Win + R keys (the Windows key and the “R” key at the same time) on the keyboard. This will display the Windows Run dialog box.
Type gpedit.msc in the Open entry and then press the Enter key or click the [OK] button
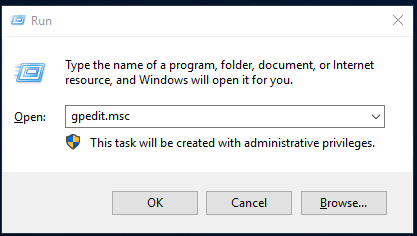
The Local Group Policy Editor application will be displayed.
Using the navigation panel on the left side, select Computer Configuration/ Administrative Templates > Windows Components > Remote Desktop Services > Remote Desktop Session Host > Remote Session Environment > RemoteFX for Windows Server as shown below.
Configure RemoteFX
Optimize visual experience when using RemoteFX
Optimize visual experience for Remote Desktop Service Sessions
Under Setting, enable all the options.
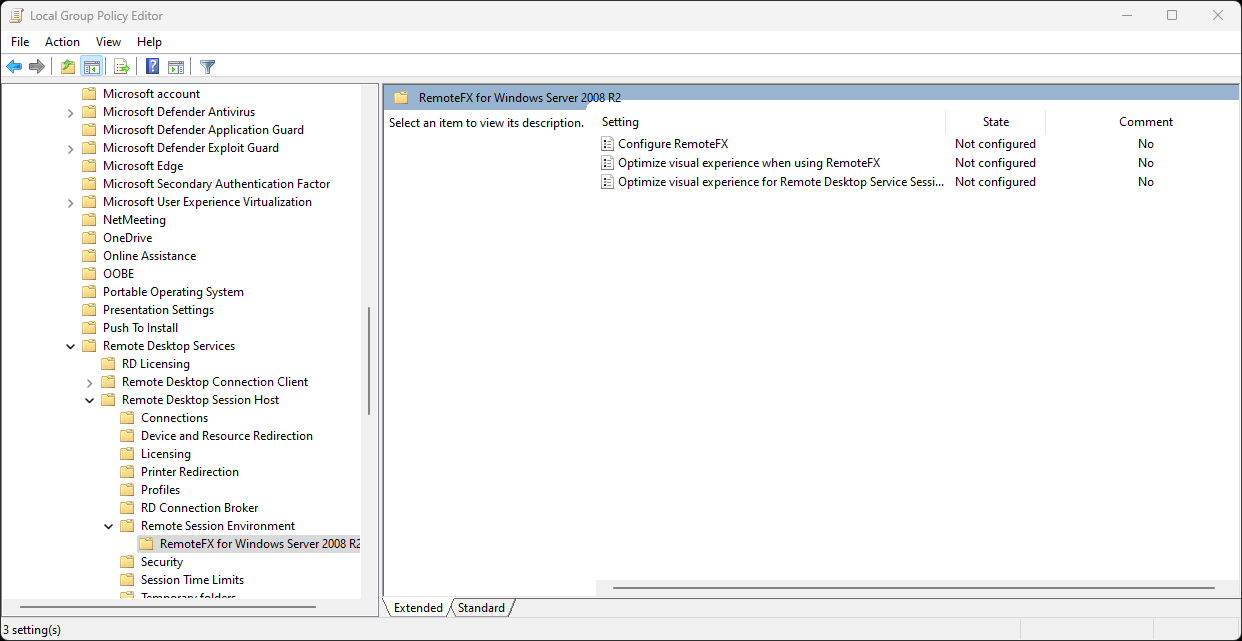
Hover over each line and click the right mouse button. Click on Edit from the drop-down list .
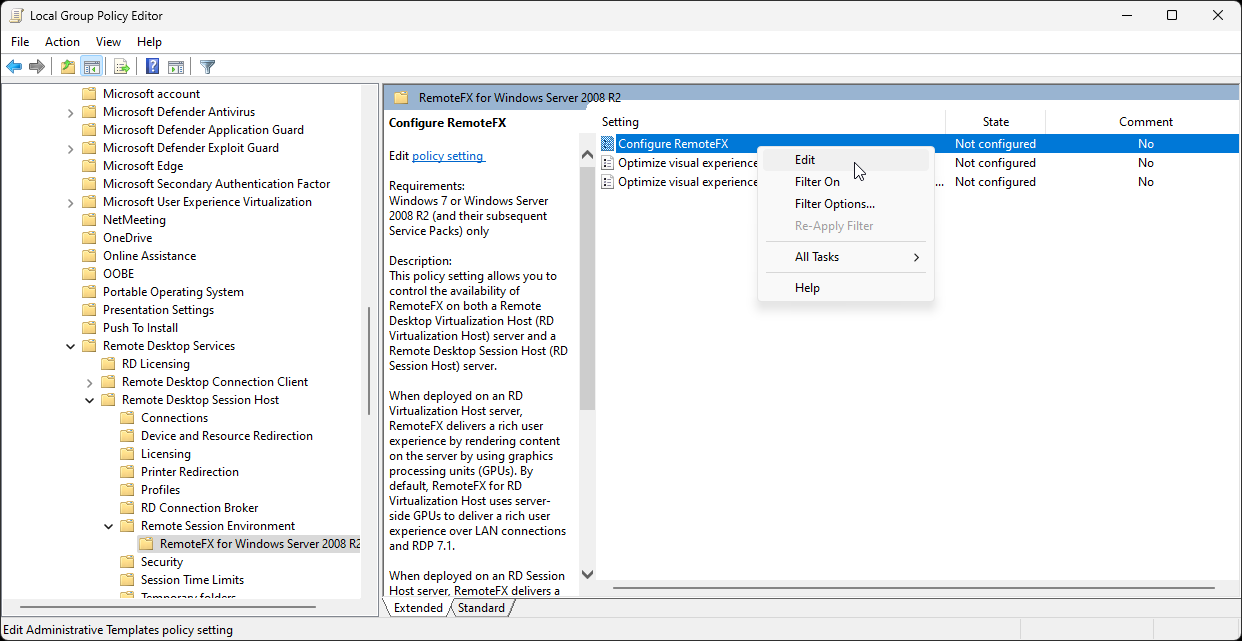
In the dialog that opens , select the Enabled option and click the OK button.
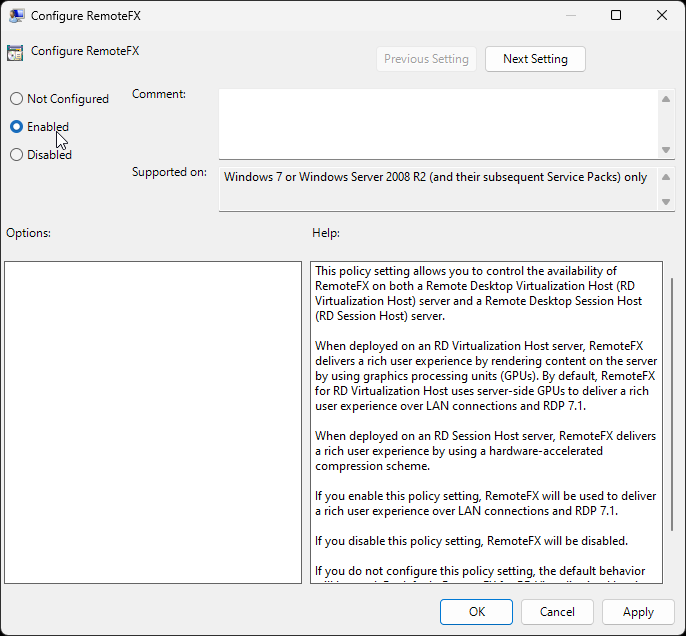
In the local group policy editor dialog, select the RemoteFX for Windows Server R2 line from the left side navigation panel.
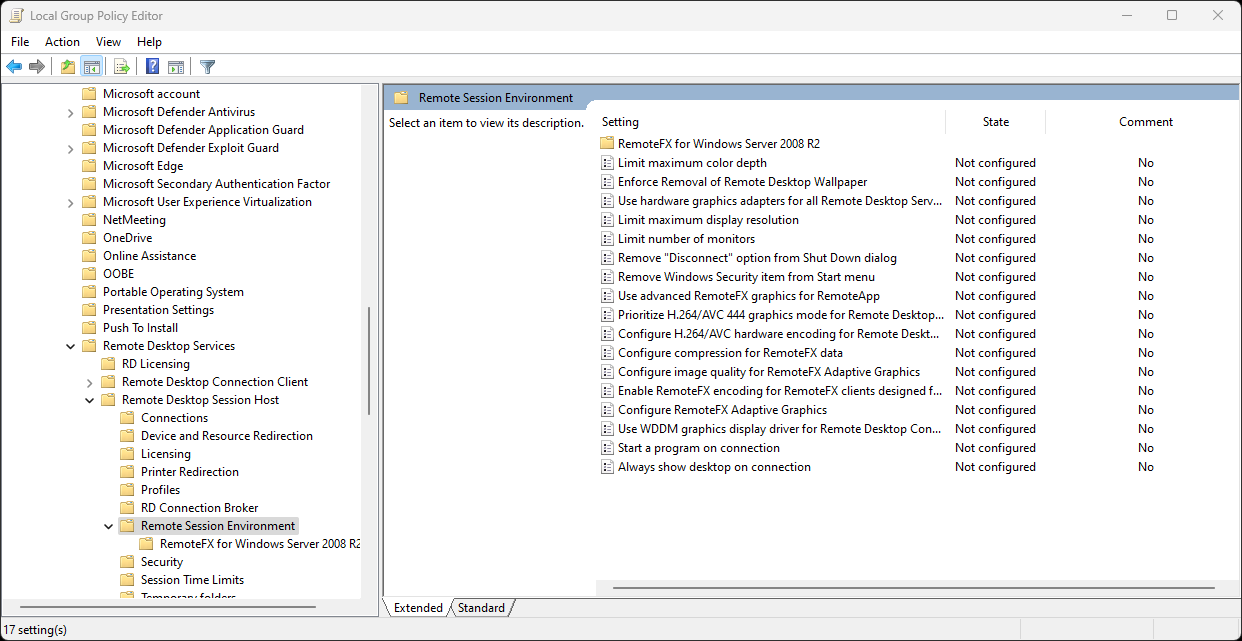
Use the hardware default graphics adapter for all Remote Desktop Services sessions and Configure compression for RemoteFX data to the lines and click the right mouse button. Click on the Edit from the drop-down list.
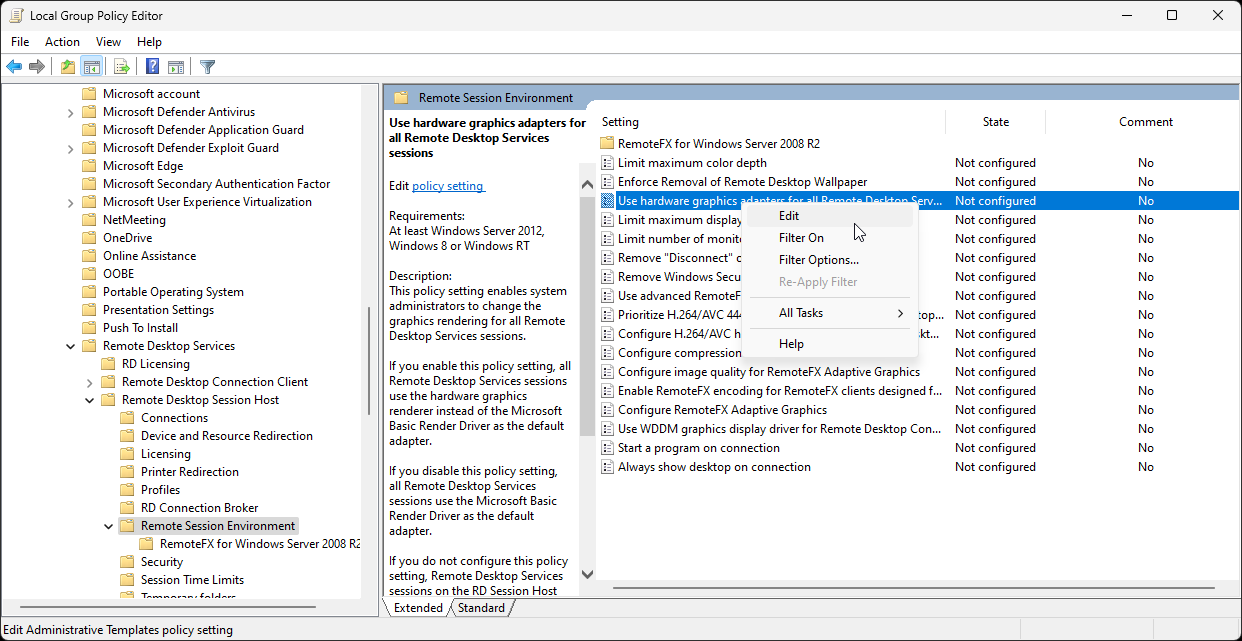
In the dialog that opens , select the Enabled option and click the OK button.
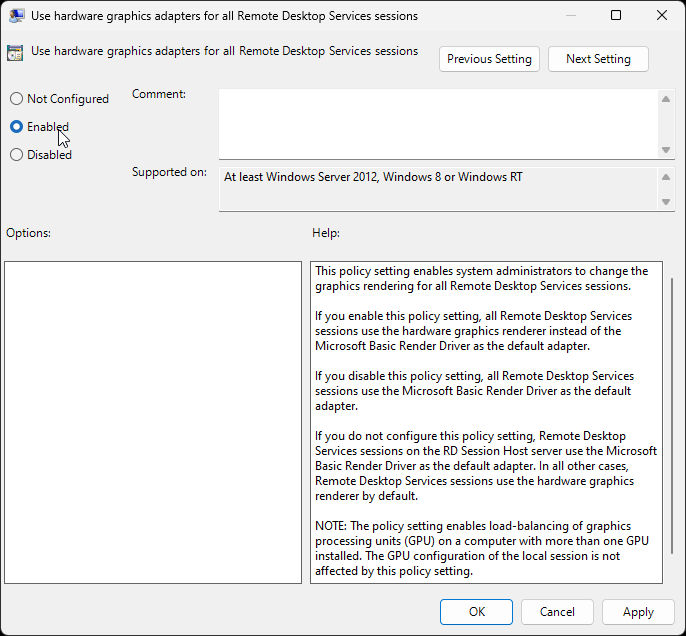
2. Checking Hardware Acceleration Setup for NVIDIA
Open the NVIDIA Control Panel to enter NVIDIA graphics card configuration.
Under 3D Settings > Manage 3D settings > Global Settings tab, ensure that CUDA – GPUs = ALL and OpenGL rendering GPU = Auto-selected options are set.
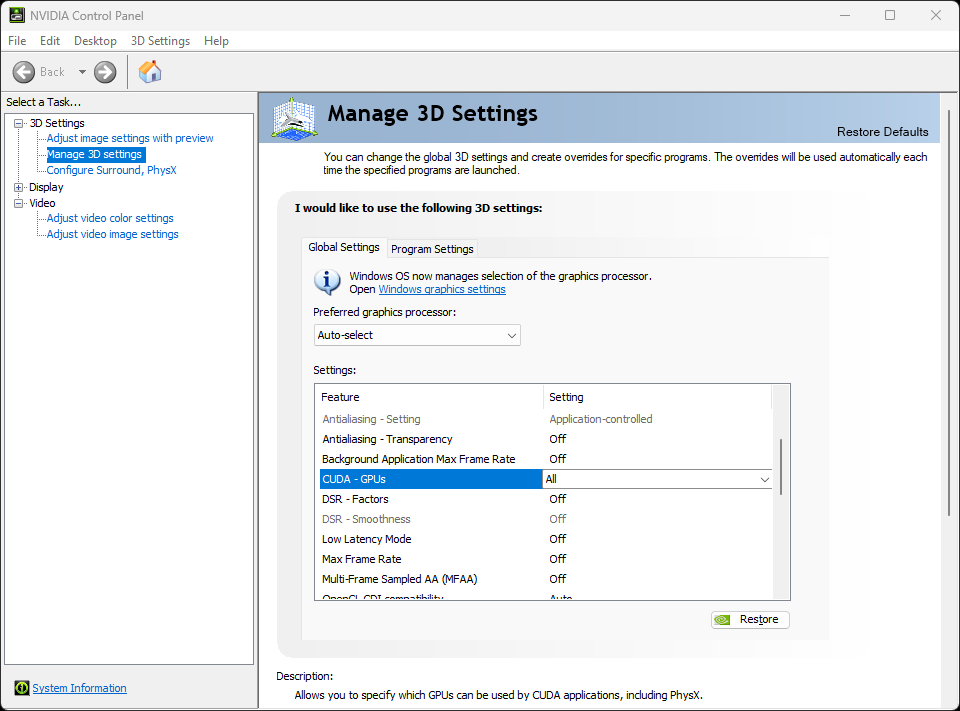
Restart the remote computer; the changes made to the Local Group Policy Editor will take effect.
