Dome Gutter Settings
With the Dome Gutter Settings command, the alignment type, elevation, material and drawing settings of the dome gutter object can be accessed.
Location of Dome Gutter Settings Command
You can access it under the 3D Geometric Objects title of the Ribbon menu, Facade tab.

General Tab

Specifications |
|---|
Alignment 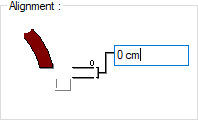 The position of the dome gutter relative to the roof is adjusted. The dome gutter is drawn as much as the height entered from the upper end of the dome eavies. |
Color 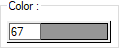 Select the color of the dome gutter from the dialog that opens when clicked. |
Material 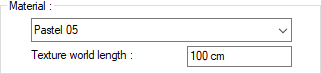 Select the material (texture) of the surfaces of the dome gutter from the drop-down list for the solid model. Texture length of the material used is entered into the texture world length. For example; If 1 is entered, the selected material texture width is taken as 1 unit and covered on the relevant walls. Considering that the texture is in the form of a square, the object surfaces are covered with 1x1 textures arranged side by side. It can be determined separately for each surface. |
Invisible edge line type  Select the linetype of the background lines from the list. You can cover (invisible) any edge of the roof gutter. You may want to make the line types of the edges that you make invisible, different from other edges. |
Project profiles 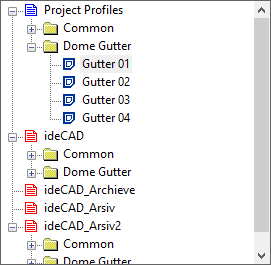 It is the list of profiles for the dome gutter. The selected profile will be used in the enclosure. Profile preview is drawn on the right. |
Schematic section 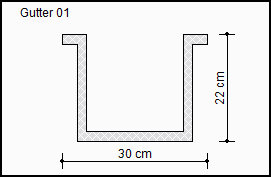 Includes the measured drawing of the selected section. |
3D preview 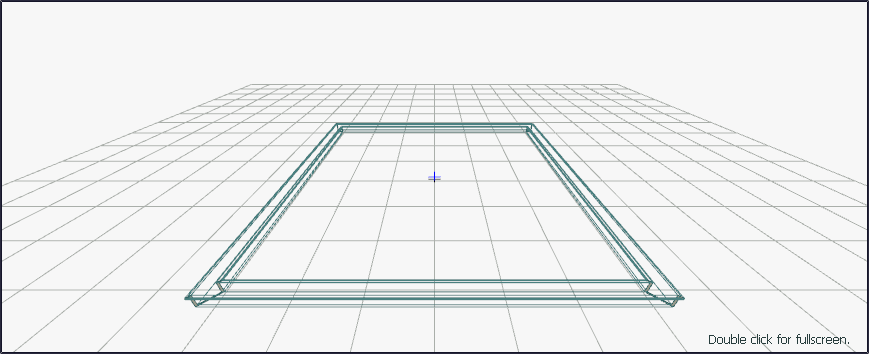 It is a 3-dimensional view of the dome groove. You can rotate the image around itself by holding down the left mouse button and moving it. You can zoom in and out by holding the right mouse button and moving the mouse. |
Components Tab

Add building components: Assigns the building materials defined for the detailed building components metering to the wall object.
Click the Add Building Component button.
The Component Selection dialog will open.
In this dialog, click the folder related to the material from the list on the left. Choose the material you want to use.
Set the parameters on the right.
Click the OK button. The "Component Selection" dialog will be closed. A summary line of the material will appear in the Building Components tab. More than one material assignment can be made to an object.

In the usage section
No modification: The amount of material to be assigned for the object in question is marked when it is desired to be used in the size that was previously specified in the material definition.
Percentage: This line is marked when it is desired to be used with the percentage of the amount previously determined in the material definition, as much as the value entered in the "Value 1" line in the same dialog. For example, if the material quantity is 70, if the line “Value 1” says 40, it means the material amount will be used up to 40 * 70%.
Override: This line is marked so that the quantity entered in the “Value 1” line in the same dialog will be used instead of the quantity previously determined in the material definition.
Multiplier: This line is marked in order to use the value found at the end of the multiplication of the value entered in the "Value 1" line in the same dialog with the amount previously determined in the material definition.
Fraction: This line is marked so that the amount determined in the material definition before will be used as the fraction value created by the values entered in the "Value 1" and "Value 2" lines in the same dialog. "Value 1" is the denominator "Value 2" is the denominator.
Proportional to: It is determined to what scale-area, circumference, length etc.-, region-side area, top, edge etc.- the material will be proportioned to. The content of the proportional list box is automatically determined according to the object and the size of the material. For example, a different list will be created if an operation is made for the column, a different list will be created for the library, a different list for the volume, and a different list for the field.
Following are the lines that appear in the proportion list according to the wall object and material size.
Dome Gutter | ||
Measure | Listed | Explanation |
Constant | Independent | It means that the length measure found while defining the material will be used exactly as the length value. |
Length | Independent | It means that the length measure found while defining the material will be used exactly as the length value. |
Length | It means that the length of the material will be found by multiplying the length measure found when defining the material and the length of the dome gutter. | |
Area | Independent | It means that the area measure found while defining the material will be used exactly as the amount. |
Outside area | It means that the area measure found while defining the material will be used by multiplying it with the dome gutter outside area. | |
Volume | Independent | The volume measure found when defining the material will be used exactly as the volume of the material. |
Volume | It means that the volume measure found when defining the material will be used by multiplying it by the volume of the dome gutter. | |
Count
| Independent | The count measure found while defining the material will be used exactly as the material number. |
Count | It means that the count measure found while defining the material will be multiplied by the number of dome gutter. | |
Next Topic
