Creating a Rectangle Line
Rectangles are created with the rectangle line command. Each side of your resulting rectangle will be a multiple line.
Location of the Rectangle Line Command
In the Architectural Program
You can access it under the Primitive title in the ribbon menu, Drawings tab.

In the Structural Program
You can access it under the Primitive title in the ribbon menu Drawings tab .

Usage Steps
Click the Rectangle Line icon in the ribbon menu .
Click on any point in the drawing area with the left mouse button. This is the starting point of the first line.
Drag the mouse and select the end point of the line by clicking the left button. Before clicking the point, you can enter the slope of the line in the coordinate box by pressing the A key on the keyboard, and the length of the line by pressing the L key.
The line will be drawn.
Drag the mouse perpendicular to the line you draw. From both ends of the drawn line, two lines perpendicular to this line will move depending on the mouse movement. You can still use the coordinate box to give length.
Click a third point with the left mouse button. The rectangular line drawing will be completed.
Usage step |
|---|
Determining the first point of the quadrilateral line 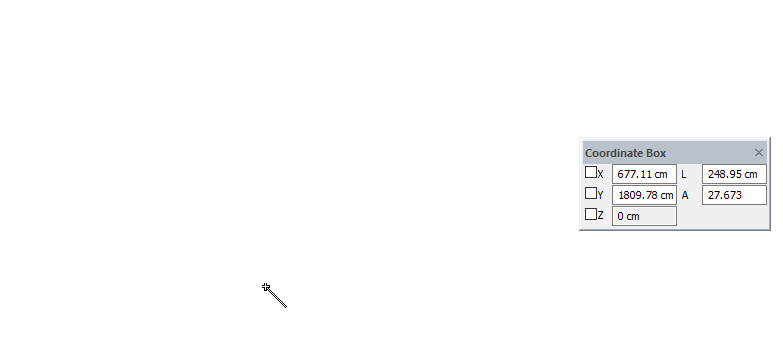 |
Determining the rectangle's slope and one side 1st method: determining the second point with mouse movement 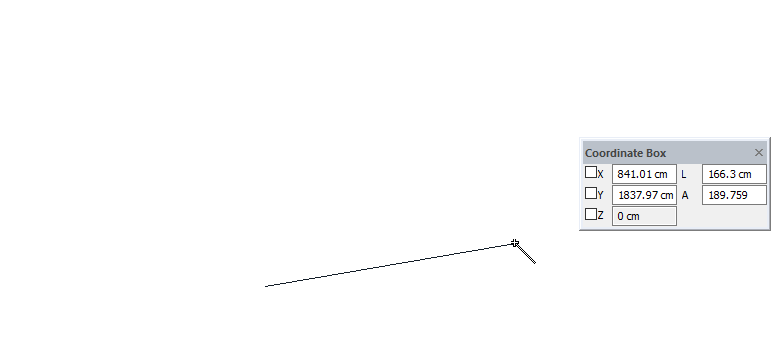 |
Determining the rectangle's slope and one side 2nd method:
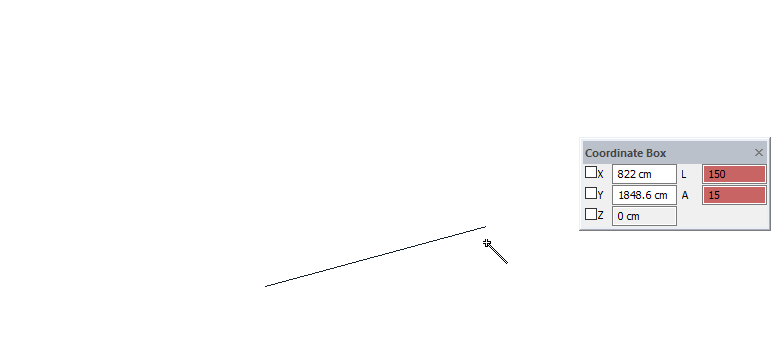 |
Determining the other side of the rectangle 1st method: mouse movement 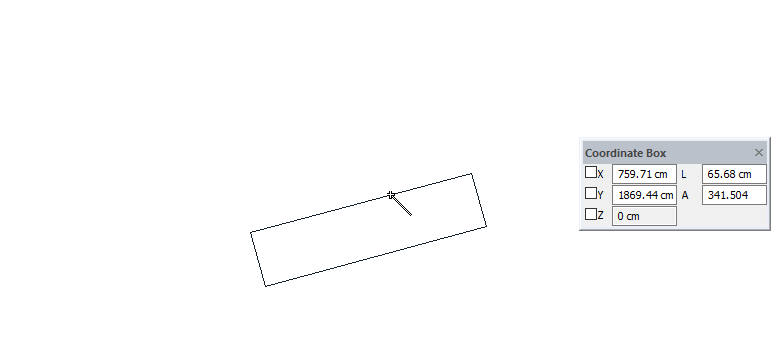 |
Determine the other side of the rectangle 2nd method: with the coordinate box 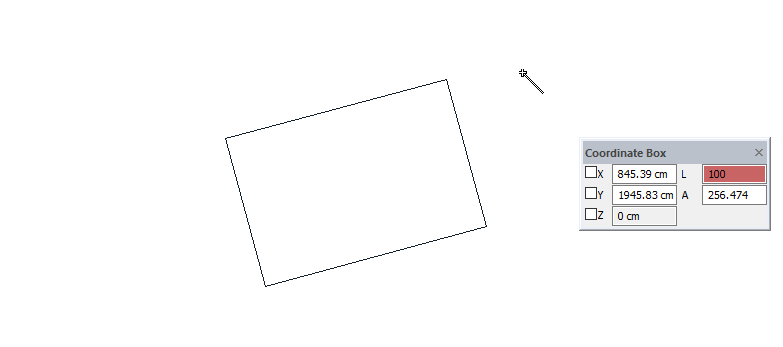 |
Formation of a rectangular line 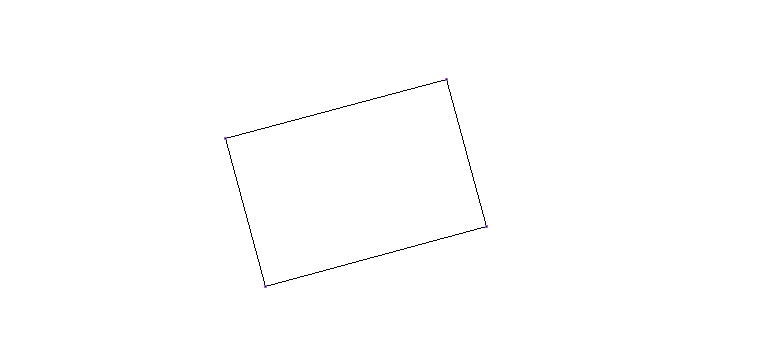 |
Location of Line Settings Dialog
Line Command Settings
After running the rectangular line command, you can access it by clicking the Settings icon in the Primitive Objects auxiliary toolbar.

Line Object Settings
Select the line you want to enter its settings, click the right button of the mouse and click the Properties line from the menu that opens.

Line Settings

Specifications |
|---|
Color  Sets the color of the line. When the color box is clicked, the appropriate color is selected from the window that opens. |
Line thickness  Line thickness is selected. The appropriate thickness is selected from the drop-down list when the down arrow button next to the box is clicked. The thickness selected here is only valid on the screen. It does not affect drawing printouts. |
Linetype  Line type is selected. When the down arrow button next to the box is clicked, the appropriate line type is selected from the drop-down list. |
Next Topic
