Single Secondary Steel Beam Settings
With the Single Secondary Beam Settings command, settings such as section, angle, elevation, placement, material, drawing can be accessed.
Location of Single Secondary Steel Beam Settings
Click the setting icon in steel beam toolbar, which appears on the screen after the single secondary steel beam command runs.


General Tab

Specifications |
|---|
Element ID  It is the name of the beam that appears in the plan, reports and drawings. |
Section  The profile used appears. One of the previously defined profiles can be selected by clicking the list, or a new profile can be selected from the dialog that opens when the Load Section button is clicked. |
Load section  By accessing the ready section library, a list of American and European finished rolling sections is reached and a selection is made from the list. |
Material  The material for the single secondary steel beam is selected. |
Rotation angle  It is the value that determines the angle of the beam with respect to the beam axis. According to the given angle value, the beam is drawn by rotating around its axis. |
Elevation  It is the value determining the height of the steel beam from the floor base. Positive elevation raises the beam. |
Right delta elevation  It is used to make inclined beams. It is the elevation value of the right end of the beam relative to the floor base. |
Cas. filled hole count on the start/at the end  For honeycomb profiles, it is the number that determines how many holes the honeycomb spaces will start from the beginning and the end. The honeycomb beams will be full up to the given number. |
Orientation 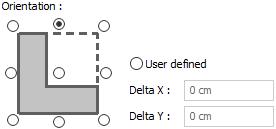 These are the options that determine the delta of the beam in the plan according to its axis. It provides adjustment of 9 different offset in the placement of the beam on the axis. Select the relevant option in the diagram shown according to the beam section or enter any numerical value in the user-defined section. |
Schematic drawing 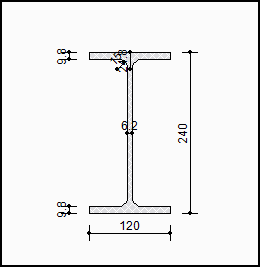 The schematic drawing and dimensions of the selected section are shown. |
Appearance Tab

Specifications |
|---|
Color  It is the color of the beam's border lines. It scrolls on the color palette that is opened by clicking and holding down the left mouse button. The button is released when the desired color is reached. The color box turns into the selected color. |
Line type  Line type of the line forming the beam is selected in the plan. Clicking the down arrow buttons to the right of the boxes opens the list of line types. From this list, the desired line type is selected by clicking with the left mouse button. |
Material  The material to be covered on the solid model of the beam is selected. The beam is covered with the selected material and displayed in the solid model like this. |
Texture world length  Texture length is entered. For example; If 1 meter is entered, the selected material texture is taken as 1 meter and covered on the selected object. Considering that the texture is in the form of a square, the object surfaces are covered with 1x1 textures arranged side by side. |
Text placement 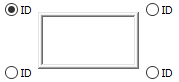 The position where the beam name will be written relative to the beam is determined according to the figure in the dialog. The program will place the name of the element according to the position selected when the column was created. |
X/Y Displacement  X and Y coordinates are entered according to the upper right corner of the beam name. If the dimension X value is positive, the dimension text shifts to the left, if it is negative, it shifts to the right. If the dimension Y value is positive, the dimension text will scroll up, and if it is negative, it will scroll down. |
Name text 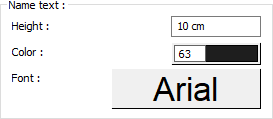 The height of the beam name text is entered. The color box is slid over the color palette that is opened by clicking and holding down the button with the left mouse button. The button is released when the desired color is reached. The color box turns into the selected color. If clicked together with the Shift key, the pen thickness of the relevant color can be adjusted. If the button below is clicked, the Font Settings dialog opens. Beam Name Text, font type is set from this dialog. |
Shear Studs Tab

Specifications |
|---|
Don’t add studs  If marked, the shear stud is not modeled under any circumstances. |
Automatic stud placement  If checked, the shear stud parameters in the slab settings are used in the modeling made using steel slab - composite options. |
Always add studs  If it is marked, the shear stud placement is done by taking the information from the 4 numbered slip nail parameters. |
Shear stud parameters 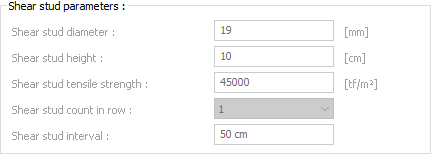
It becomes active if the always add shear stud option is selected, and it is used to determine parameters such as diameter, height, spacing, tensile strength. |
Next Topic
