Creating a Radius Dimension
Radius dimension command calculates the the radius or radius of circle, arc, circle shaped objects. Shows the size on the object. It is used in plan and 2D drawing windows.
Location of the Radius Dimension Command
In the Architectural Program
You can access it under the Ribbon menu Drawings tab, Dimension heading.

In the Structrual Program
You can access it under the Ribbon menu Drawings tab, Dimension heading.

Dimension Toolbar

Icons |
|---|
Outer dimension  Outer dimension command runs. |
Inner dimension  Inner dimension command runs. |
Free dimension  Free dimension command runs. |
Intersection dimension  Intersection dimension command runs. |
Label  Runs the label command. The dimension label is drawn. |
Level dimension  Draws level dimension in the plan window. |
Section elevation  It is used for section elevation in section and view windows. Only active in 2D drawing windows. |
Angle dimension  Dimensions the angle between two objects. |
Radius dimension  Dimensions entities drawn with a circle or arc and arc or circle axis in diameter or radius. |
Section dimension group  Creates a section dimension group. It is active in section and view windows. |
Section dimension  Creates a section dimension. It is active in section and view windows. |
Include beams  Include beams in dimension. |
Include slabs  Include slabs in section dimension. |
Include details  Include door/window elements in section dimension. |
Left side  Places the section dimension on the left. |
Right side  Places the section dimension on the right. |
Settings  When clicked, which dimension type is active (inner, outer, intersection etc.) opens the dimension settings dialog where the parameters related to that dimension are found. |
Usage Steps
Objects such as bows and circles are required. For example, let's define a circle and measure its radius .
Click the Radius Dimension icon in the ribbon menu .
Click the circle axis with the left button.
The shape of the cursor will revert to the shape of the radius dimension. Decide the position of the dimension on the circle by dragging the mouse.
Click the left button. The cursor will revert to the radius shape. Decide the position of the radius dimension on the dimension line by dragging the mouse.
Click the left button. Dimension will be made.
Usage step |
|---|
Selecting the circle to be dimensioned with the left mouse button 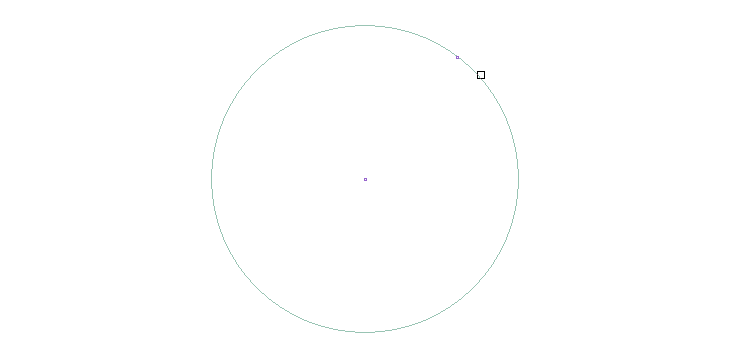 |
Determining the position of the dimension on the circle by dragging the mouse 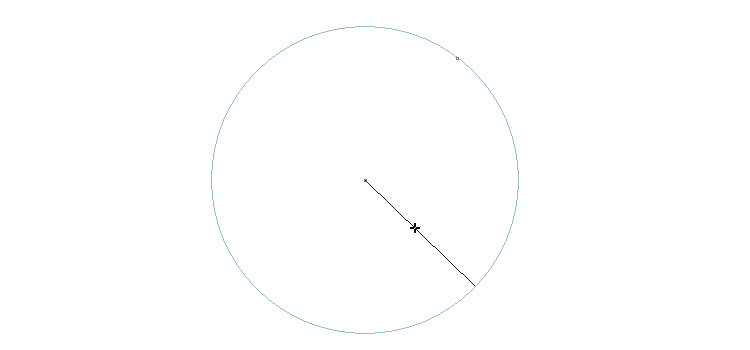 |
Clicking the left mouse button and determining the location of the dimension text on the dimension line 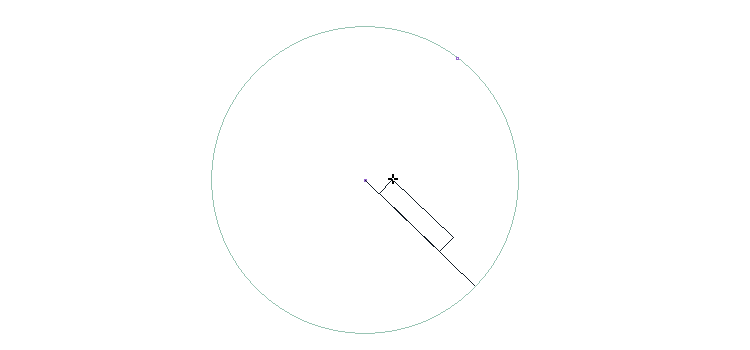 |
Formation of radius dimension 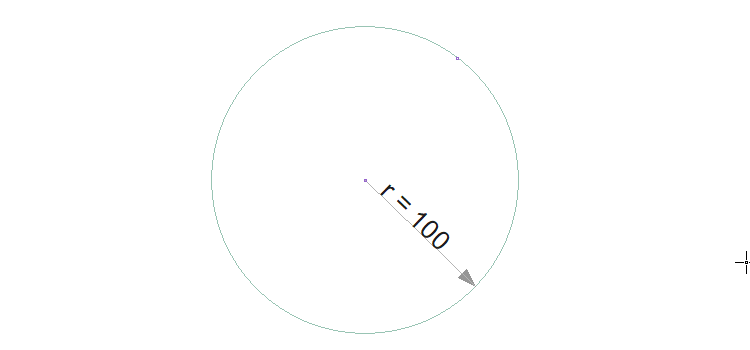 |
Location of Radius Dimension Settings Dialog
Radius Dimension Command Settings
You can access it under Level Dimension in the Drawings tab of the ribbon menu.

Also after running the radius dimension command, you can access it by clicking the Settings icon in the dimension auxiliary toolbar that appears on the screen.

Radius Dimension Object Settings
Select the radius dimension that you want to enter its settings and click the Properties row from the menu that opens by clicking the right button of the mouse.

Radial Dimension Settings - General Tab

Specifications |
|---|
Text Section |
 The font height of the dimension is entered. |
 The distance of the dimension text to the dimension line is entered. |
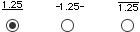 The position of the dimension text relative to the dimension line is selected. |
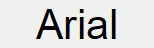 When the button is clicked, the "Font Settings" dialog appears. Font of information text can be set here. |
Prefix  Determines the naming to be used in diameter dimensioning. |
Calculation 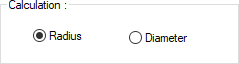 It is determined whether the diameter will be measured according to the radius or according to the diameter. |
Arrow head 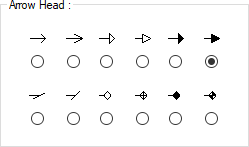 One of the 12 display types given for the radius dimension arrow head is selected. |
Arrow head scale factor 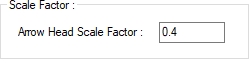 The factor determining the size of the dimension arrow is given. |
Colors Section |
 Sets the color of the dimension text. When the color box is clicked, the appropriate color is selected from the window that opens. |
 Sets the color of the dimension lines. When the color box is clicked, the appropriate color is selected from the window that opens. |
 Sets the color of the dimension arrows. When the color box is clicked, the appropriate color is selected from the window that opens. |
Radial Dimension Settings - Units Tab

Specifications |
|---|
Basic units 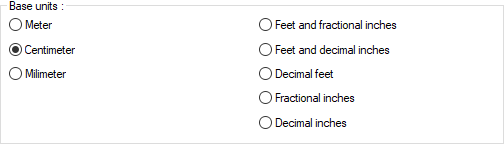 One of the selections is activated by clicking the left mouse button on the job. Meter : If checked, the unit of information text will be meters. |
Digit count 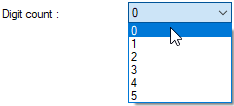 It determines how many digits will be shown after the comma. The desired number is selected from the list. For example, if 2 is selected, units will be shown as two digits after the comma. If 0 is selected, units will not be shown after the comma. |
Fractions 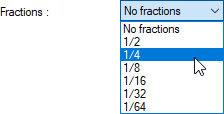 It determines the precision of the dimension to be made in fractional inch format. In the list, there are options with a sensitivity of 1/2, ¼, 1/8, 1/16, 1/32, 1/34. If "no fraction" is selected, units will appear without fractions. |
Rounding interval 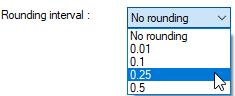 It determines the rounding range of the measurement to be made in meters, centimeters or millimeters. If No rounding is selected, the dimensioning is done at exact value. As the range gets larger, the dimensioning is rounded up to the selected range. |
Show zero unit  If it is not checked, it does not show the zero and point on the left in dimensioning. For example, it measures 0.20 as 20. If marked, the value 0.20 is scaled as 0.20. |
Small fraction text  When fractional inch format is selected, determines the fractional part to display in upper / lower case. If it is checked, the fraction is slightly above the integer and small, if not, the fraction is shown the same size next to the integer. |
Show zero foot  Determines whether 0 is displayed in the 0-foot gauge (less than 1 foot gauge). For example, if it is not checked, it will show a measure of 0 '- 15 "as -15". If marked, it shows as 0'-15 ". |
Show zero inch on 0-1 inch range  For example, a dimension inch with a value of 8'-0 1/6 "is in the range 0-1. If the option is not ticked, the value 8'-0 1/6" will be displayed as 8'-. In other words, inch values in the 0-1 range will not be displayed. |
Show absolute zero inch  Determines whether to show zero inches in the dimension value where inches is absolute zero. For example, a dimension of exactly 10 'will be displayed as 10'-0 "if this option is selected. If not checked, it will be displayed as 10" -. |
Next Topic
