New Project
A new project is opened in ideCAD using the New command.
Location of New Command
You can access by clicking on the ideCAD logo.

You can also access it from the Quick Access toolbar.

You can also open a new project by pressing the Ctrl+N keys on the keyboard.
Usage Steps - Start with New Project Wizard
Click on the new project command.
In the new project dialog that opens, select start using new project wizard and click the open button.
The Country & General dialog will open.
Select country, unit and project colors, and click on the next button.
Select the codes to use, . and click on the next button.
Select the bolts and fastener’s types and grades.
Click on the Finish button.
A new project file will open.
Usage step |
Clicking on the new project command  |
Marking the start using new project wizard and click the open button 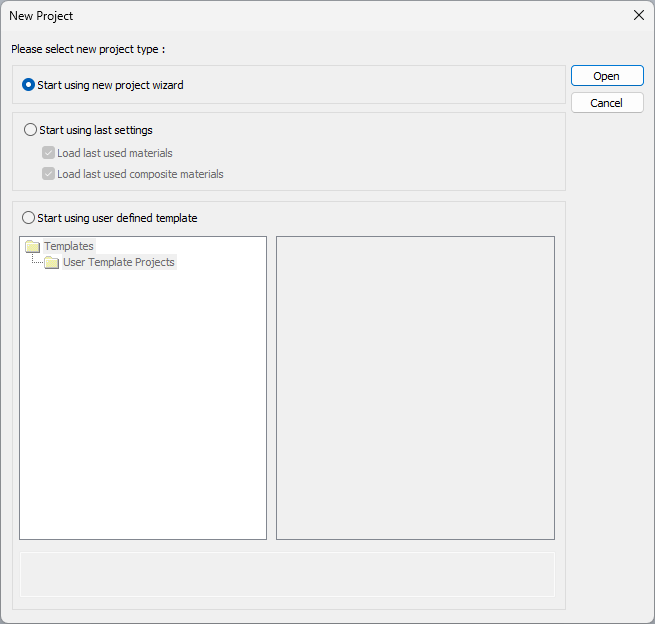 |
Selecting country, units and project colors  |
Choosing the codes to be used 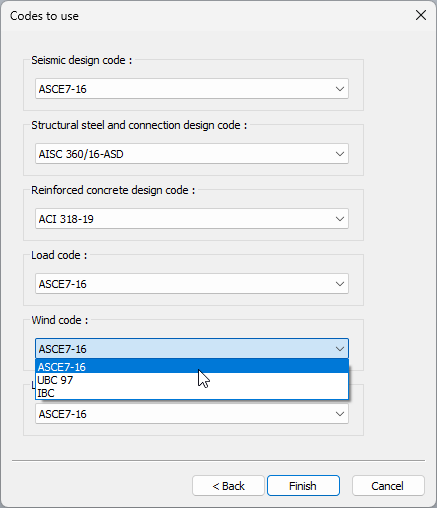 |
Choosing the bolts and fastener’s types and grades 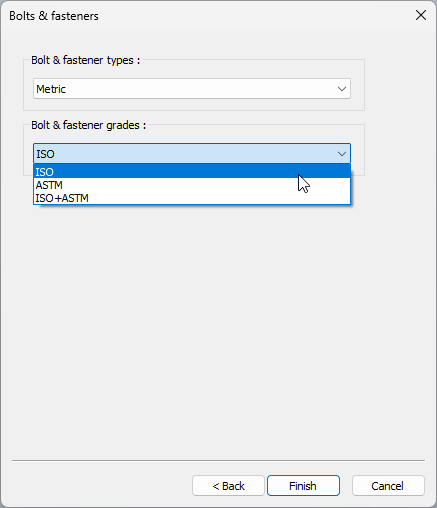 |
Opening the project by clicking the Finish button 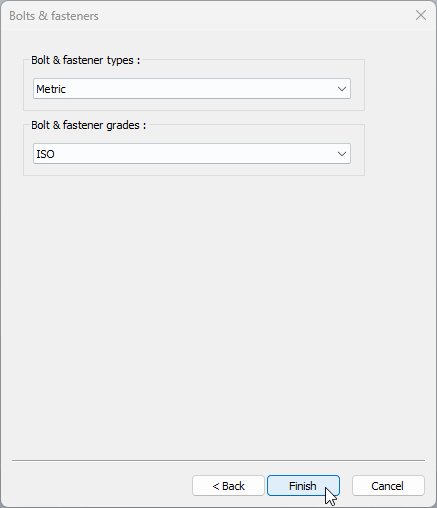 |
Usage Steps - Start Using Last Settings
Click on the new project command.
In the new project dialog that opens, select start using last settings.
Click the open button.
A new project file will open.
Usage Steps - Start Using User Defined Template
Click on the new project command.
In the new project dialog that opens, select start using user defined template.
The templates you previously saved in the User Template Projects file will become active.
Select the template you want to use.
Click the open button.
A new project file will open.
New Project Dialog

Specifications |
Start using new project wizard  If checked, the ideCAD opens the project wizard. |
Start using last settings  If this option is checked, the ideCAD activates the settings of the project opened in the previous step in the new project. There are also two more options under this option: 'Load last used materials' and 'Load last used composite materials' . If these options are checked, the materials and composite materials of the project opened in the previous stage become active in the new project. |
Start using user defined template 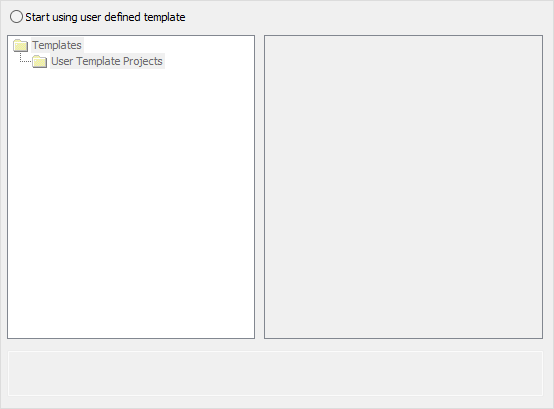 If checked, the program opens a new project by selecting one of the project templates added to the user template projects file.The template to be used as the setting of the new project is selected and the 'Open' button is clicked. |
Next Topic
