Creating a Path
The path command draws straight, curve, and arc mode in polyline forum. Path is an auxiliary command used to create objects such as stairs and pools.
Location of the Path Command Location
In the Architectural Program
You can access it under the Primitive title in the ribbon menu, Drawings tab.

In the Structural Program
You can access it under the Primitive title in the ribbon menu Drawings tab .

Path Segments

Specifications |
|---|
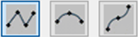 The selection is made to draw the drawing line in straight, circular and curved form. |
 It is a parameter used when drawing curve and circular line lines. The larger this number, the more curved and circular lines are drawn more precisely (more curvilinear). |
 It is the parameter used when drawing the curved line line. The smaller this number, the sharper the turns. |
Usage Steps
Click the Path icon in the ribbon menu .
Click on any point in the drawing area with the left mouse button. This is the starting point of the path.
Drag the mouse. The preview of your path will change depending on the movement of your mouse.
A floating toolbar called path segments will open. In this toolbar, there are buttons for creating pathes in straight, circular and curved forms.
Click the relevant button according to the shape you will draw. You can continue with a straight line.
You can draw a straight or perpendicular edge by pressing the Shift key.
Click the left button to set the end point of the path.
The path will be drawn. The ideCAD will not exit the path command, the end point of the first drawn path will be accepted as the starting point and the path drawing will continue.
After determining the second point , press the A key on the keyboard to enter an angle . The cursor will go to the A digit in the coordinate box . Enter here 90 (degrees) as the angle value and press enter. The direction of the path being drawn will be locked to the entered angle value.
To enter the length , press the L key on the keyboard . The cursor will go to the L digit in the coordinate box . Enter here 350 (cm) as the length value and press enter. The path being drawn will be limited by the length value.
A preview of the path will be created in the direction and length of the angle you entered in the drawing area. Click the left mouse button to create your endpoint.
If you want, you can click new points to continue drawing the path. Click the right mouse button to end the process.
Usage step |
|---|
Determining the first point of the path 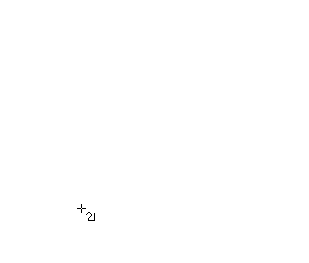 |
Path preview changes due to mouse movement  |
Determining the second point of the path by pressing the shift key - a straight or vertical edge can be drawn with the shift key 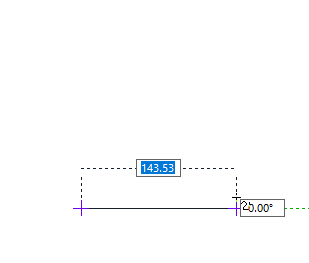 |
Using the coordinate box angle section for the third point - pressing the A key on the keyboard and entering the value 90 and pressing the enter key 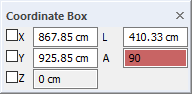 |
Using the coordinate box length section for the third point - pressing the L key on the keyboard and entering the value 150 and pressing the enter key 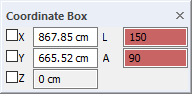 |
Determining the third point by clicking the left mouse button and creating a preview of the next edge 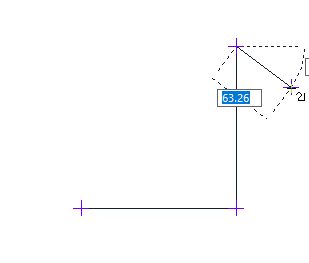 |
Completing the path by clicking the right mouse button 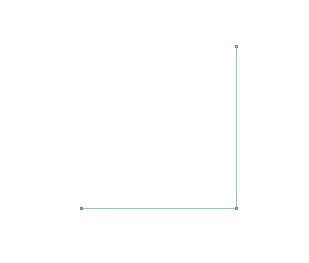 |
Location of the Path Settings Dialog
Select the path you want to enter its settings, click the right button of the mouse and click the Properties line from the menu that opens.

Path Settings

Specifications |
|---|
Color  Sets the color of the line. When the color box is clicked, the appropriate color is selected from the window that opens. |
Line thickness  Line thickness is selected. The appropriate thickness is selected from the drop-down list when the down arrow button next to the box is clicked. The thickness selected here is only valid on the screen. It does not affect drawing printouts. |
Linetype  Line type is selected. When the down arrow button next to the box is clicked, the appropriate line type is selected from the drop-down list. |
Next Topic
