Transferring pen thickness to the AutoCAD
DWG Export
Projects created in the ideCAD program can be saved in DWG format. DWG export command is used for this.
Switch to the floor or drawing window you want to save as DWG.
Click on the ideCAD logo/Export/DWG-DXF-DWF line.

The DWG/DXF/DWF saving window will appear.
Type a name in the File Name line and click the Save button.

The DWG / DXF Export Options dialog will open. Set the required parameters in this dialog.
Click the OK button.
Mark the drawings you want to transfer. Each drawing will be saved as separate files on your disk.

Specifications |
|---|
Drawings 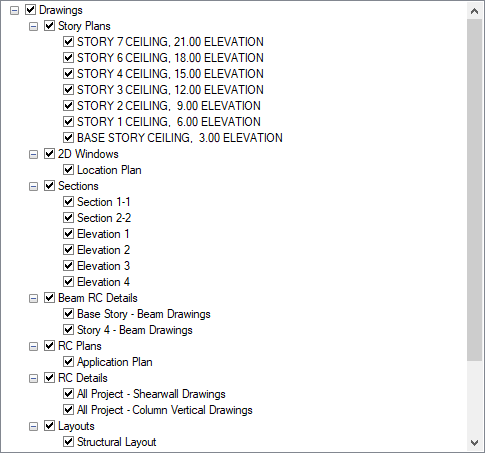 The drawings to be transferred are marked. Selected drawings are exported as separate files. |
Story plan mode 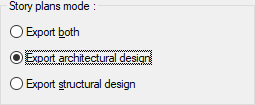 In the selected story plans, drawings in structural mode in architectural mode or in both modes can be exported. |
Save as block  Objects are transferred as a block (whole). Objects come as blocks in the CAD environment. |
Save as individual entities  Each line whose objects are created is transferred as a separate line object. |
Save as outlines  All text in the drawing is converted to outline. |
Save as autoCAD standard font  The texts used in the drawing are converted to AutoCAD's standard font (AutoCAD is a registered trademark of AutoDesk.) |
Save as true Type (>R13)  Text is transferred to AutoCAD R13 and higher versions as True Type |
Scale fonts to make compatible with AutoCAD  When marked, the size of the texts is reduced to fit the font sizes of the AutoCAD program. |
Convert to nearest colors  It converts the available colors to the closest colors. |
Convert to basic colors  Converts existing colors to base colors. |
Black plot (CTB colors)  Turns all lines to black. |
Export hatch background colors  Background colors of the hatches in the project are exported. |
One dwg unit is  Unit measurement value is selected in the exported drawing. |
DWG/DXF/DWF Export Tek
Transfers active working window as DWG / DXF / DWF.

Specifications |
|---|
Story plans mode 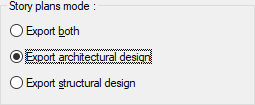 In the selected story plans, drawings in structural mode in architectural mode or in both modes can be exported. |
Save as blocks  Objects are transferred as a block (whole). Objects come as blocks in the CAD environment. |
Save as individual entities  Each line whose objects are created is transferred as a separate line object. |
Save as outlines  All text in the drawing is converted to outline. |
Save as autoCAD standard font  The texts used in the drawing are converted to AutoCAD's standard font (AutoCAD is a registered trademark of AutoDesk.) |
Save as true Type (>13)  Text is transferred to AutoCAD R13 and higher versions as True Type |
Scale fonts to make compatible with AutoCAD  When marked, the size of the texts is reduced to fit the font sizes of the AutoCAD program. |
Convert to nearest colors  It converts the available colors to the closest colors. |
Convert to basic colors  Converts existing colors to base colors. |
Black plot (CTB colors)  Turns all lines to black. |
Export hatch background colors  Background colors of the hatches in the project are exported |
One dwg unit is  Unit measurement value is selected in the exported drawing. |
Pen and Color Settings in AutoCAD
The following method is followed for transferring the pen and color settings made in ideCAD to AutoCAD environment.
Open the folder you exported.
Select the file with CTB extension created when DWG Export is done and copy (CTRL + C).
In AutoCAD, click the Manage Plot Styles line in the Print menu .

Paste the CTB file (CTRL + V) into the Plot Styles window that opens .

Click the Plot line in the print menu .
In the dialog that opens, select the project name (ideCAD DWG Export.CTB) for DWG export in the Plot Style Table (Pen Assignments) options.

After setting options such as paper size, scale, printing area, the placement of the layout to be printed on the paper can be checked on the preview screen with Preview , and it can be printed with the OK command.
