Creating a Continuous Arc Wall
With the Continuous Arc Wall command, interconnected arc walls are created.
Location of Continuous Arc Wall Command
In Architectural Program
You can access it under the ribbon menu Home tab, Wall title.

In Structural Program
You can reach it under the ribbon menu Concrete tab, Wall title.

Usage Steps
Click the Continuous Arc Wall icon in the ribbon menu.
The wall toolbar will open.
Determine your first point by clicking the drawing area with the left mouse button.
Set your second point in the drawing area. After your second point is determined, when the mouse is moved, the front image of the arc wall will appear on the screen, it will change shape depending on the movement of the mouse cursor.
Click a third point. The arc wall will be drawn. The ideCAD will create a preview of your next wall.
Drag the mouse. The front image of the second arc wall segment will change shape due to the movement of the mouse cursor.
You can define your wall by holding different points (bottom corner, middle or top corner) by clicking the delta icon from the wall toolbar or by pressing the spacebar on the keyboard. Every time you press the spacebar, your alignment will change.
When you click a fourth point, the first arc drawn will be drawn to the wall and the second arc to the wall. The ideCAD will create a preview of your next wall.
In this way, you can draw any number of interconnected arc walls by continuing to click on new points. Press the esc key on the keyboard to exit the command.
Usage step |
|---|
Determining the starting point of the wall in the drawing area 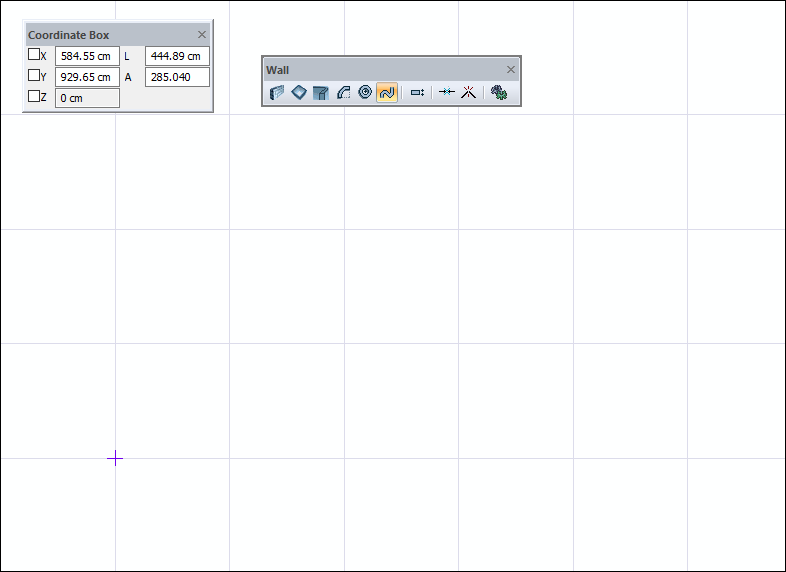 |
Determining the second point by clicking the left mouse button and creating a preview of the wall 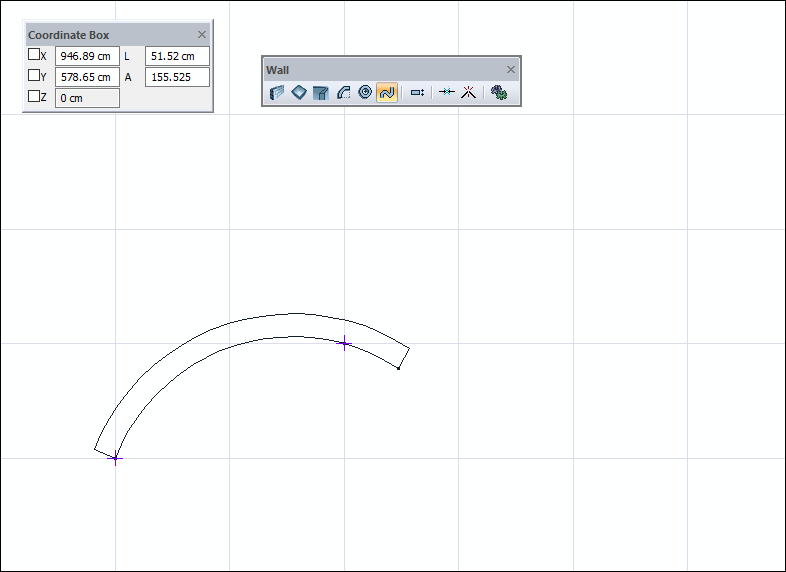 |
With the determination of the third point, the formation of a continuous arc wall and the formation of a preview of the new arc wall 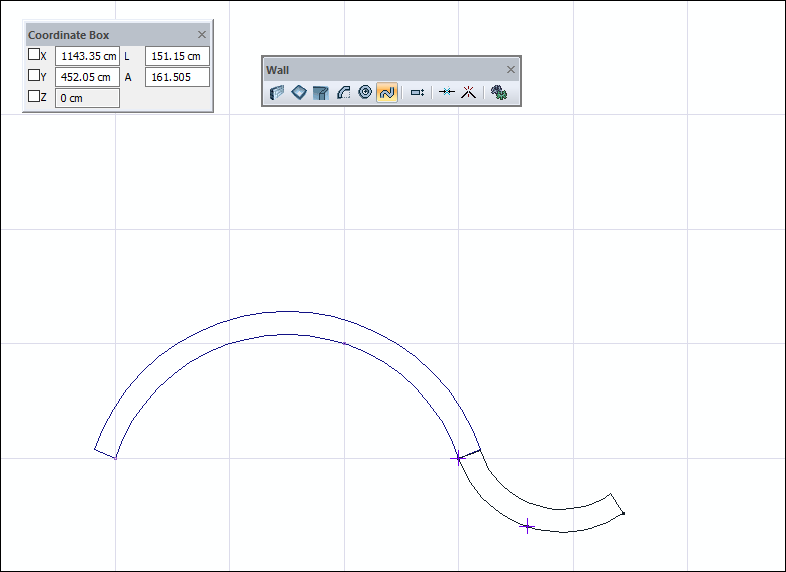 |
Changing the wall delta by pressing the spacebar 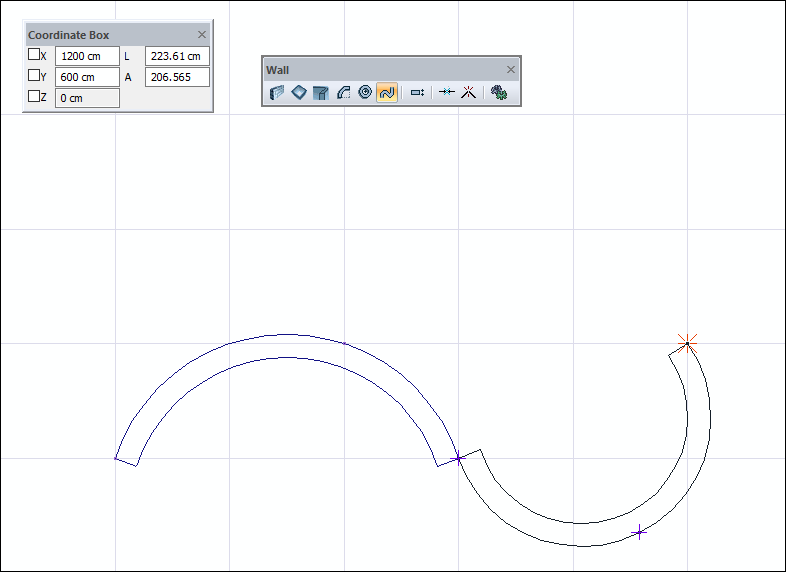 |
Creating the second arc wall by clicking the fourth point 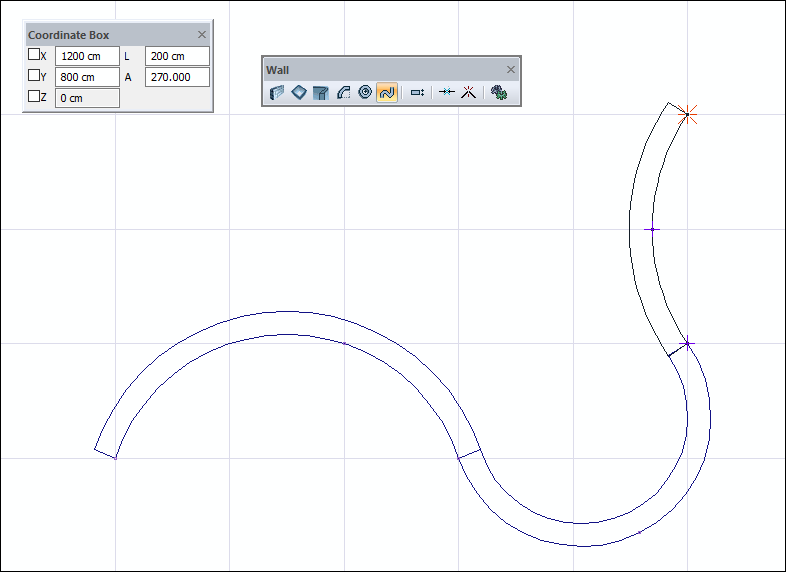 |
Exiting the command by pressing the Esc key on the keyboard 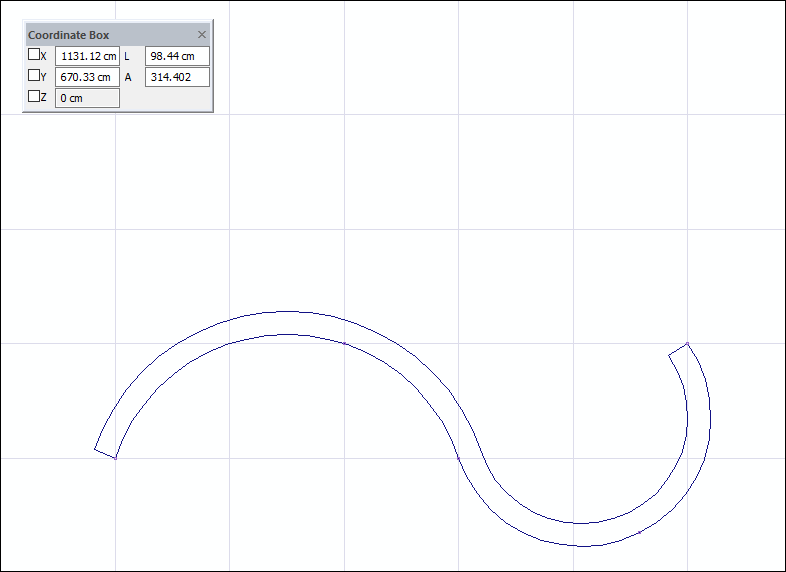 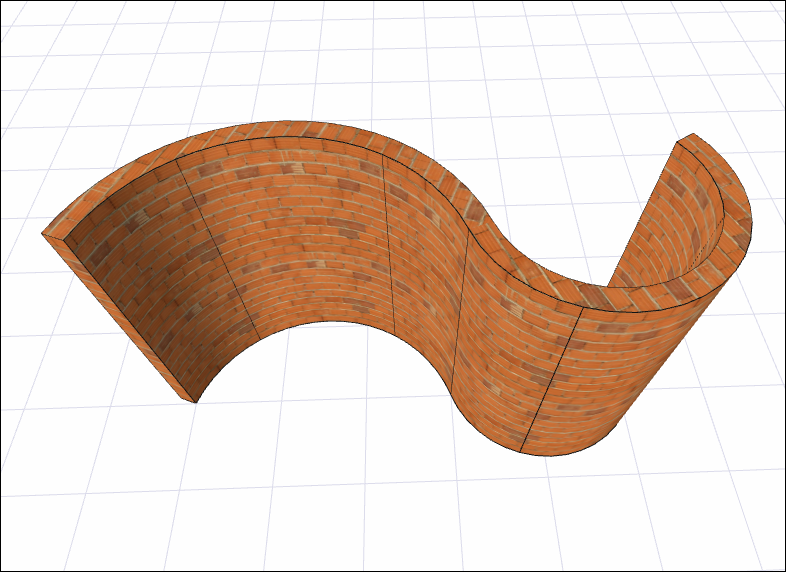 |
Next Topic
