Architectural Load Model
You can examine the Architectural load model that is compatible with the architecture and automatically defined by opening the "Architectural Load Model" file with the analysis model checked. |
Click the Structural Inspection tab in the ribbon menu.
From the Loads heading, click the Wall command.
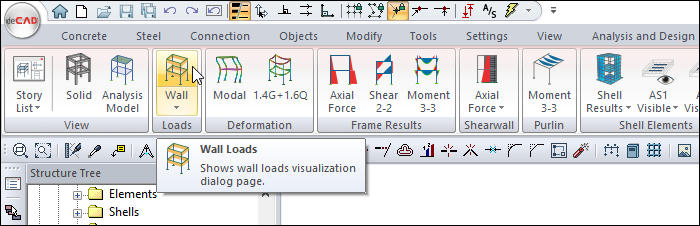
In the Visualization Window , structural wall loads are created that are compatible with the architectural.
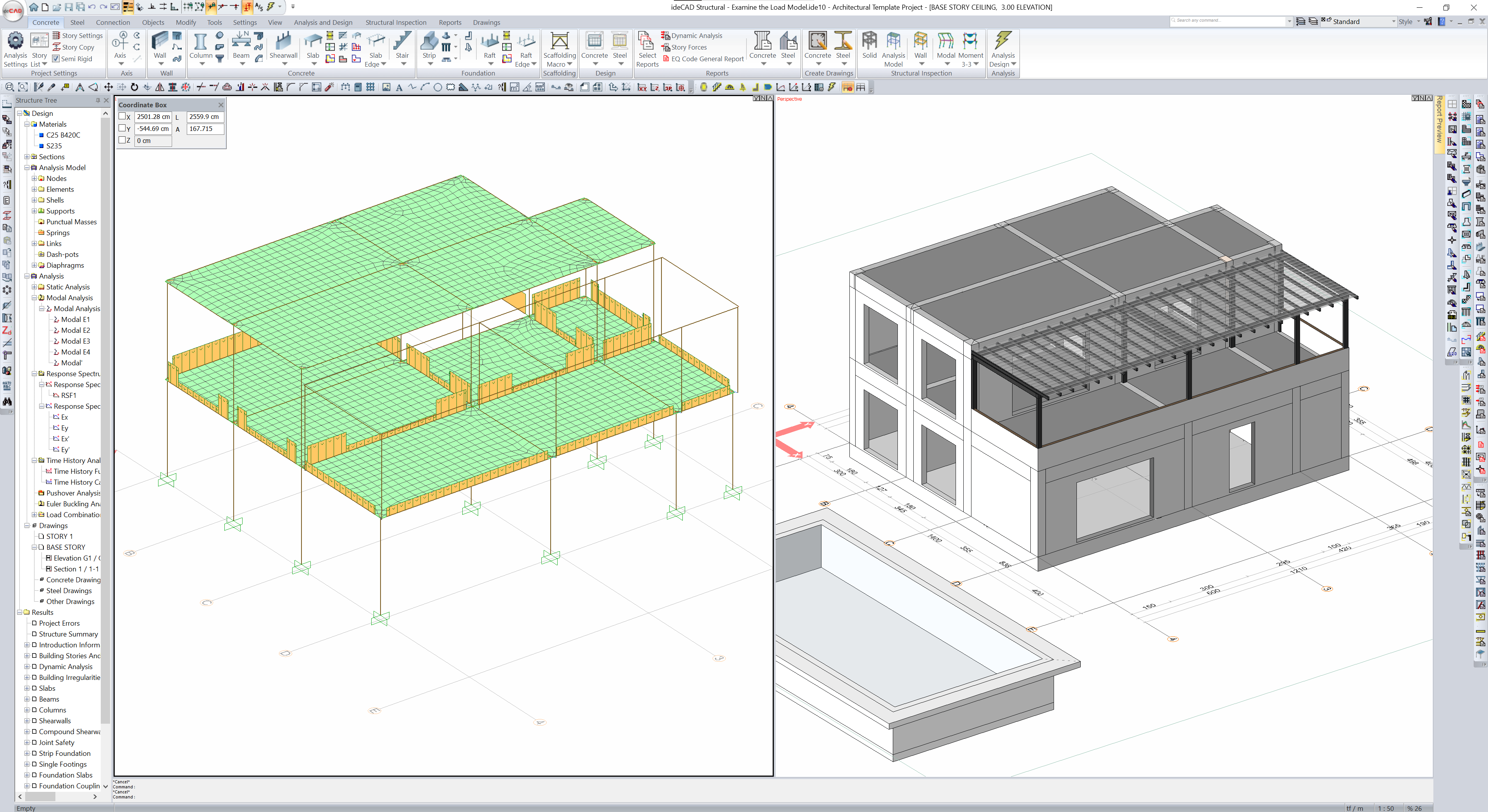
In the Visualization Window, open the Right-Click Menu.
Click the Solid with Edges line.
Walls and concrete elements will be visible.
Coating and live loads of the BASE STORY and STORY 1 slabs should be arranged.
From the plan view, select all slabs.
Double click on any selected slab.
The Slab Settings dialog will open.
Open the Coating list in the General tab, Loads section.
Select the Tile Cladding.
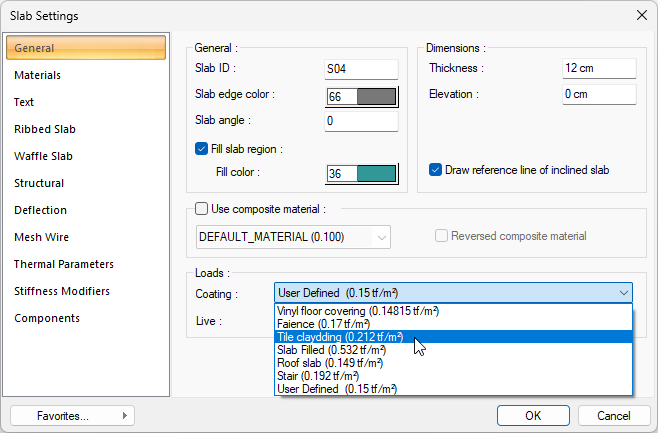
Select the Corridors, apartmant rooms from the Live list.
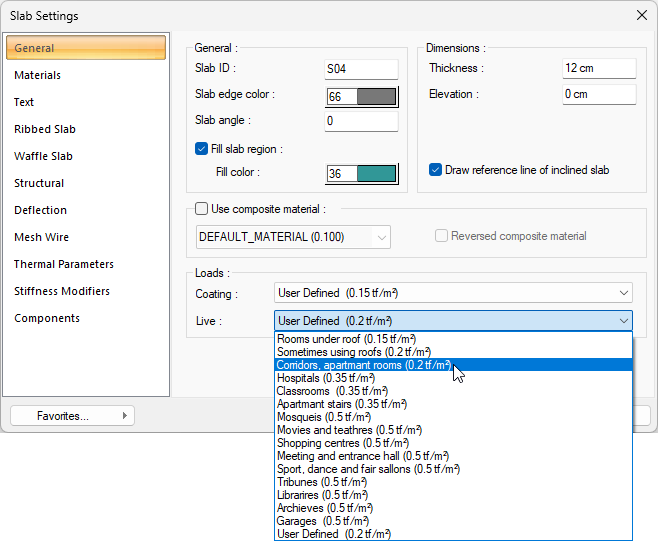
Click the OK button to close the dialog.
Coating and live loads of slabs will be defined.
Open the STORTY 1 CEILING page.
From the plan view, select all slabs.
Right click on any selected slab and open the right-click menu.
Double click on any selected slab.
The Slab Settings dialog will open.
Open the Coating list in the General tab, Loads section.
Select the Roof Slab.
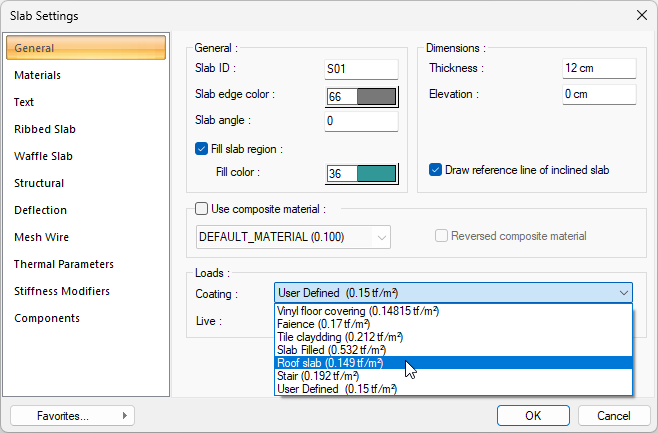
Select Rooms under roof from the Live list.
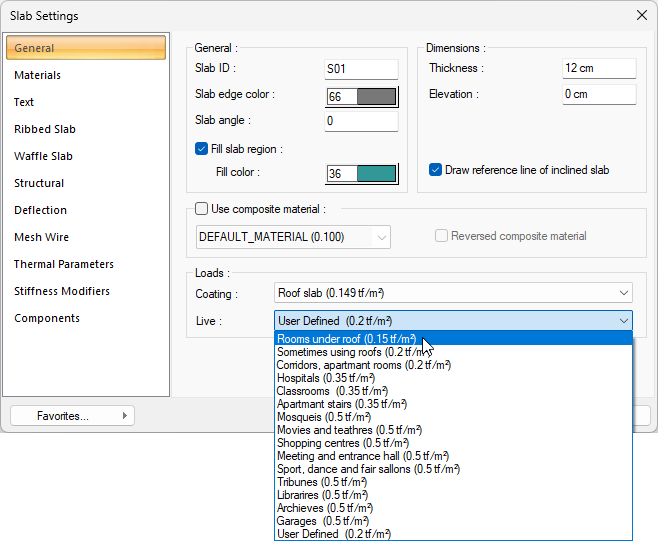
Click the OK button to close the dialog.
Coating and live loads of slabs will be defined.
Open the Concrete list in the ribbon menu Input heading.
Click the Slab Coating command.
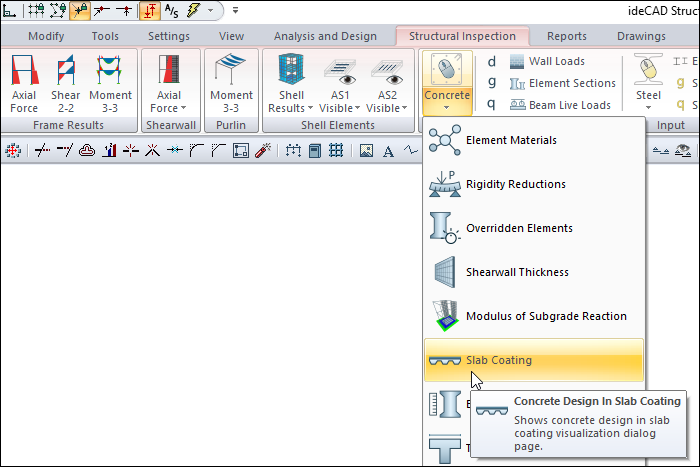
In the Visualization Window, the definitions of coating loads can be examined.
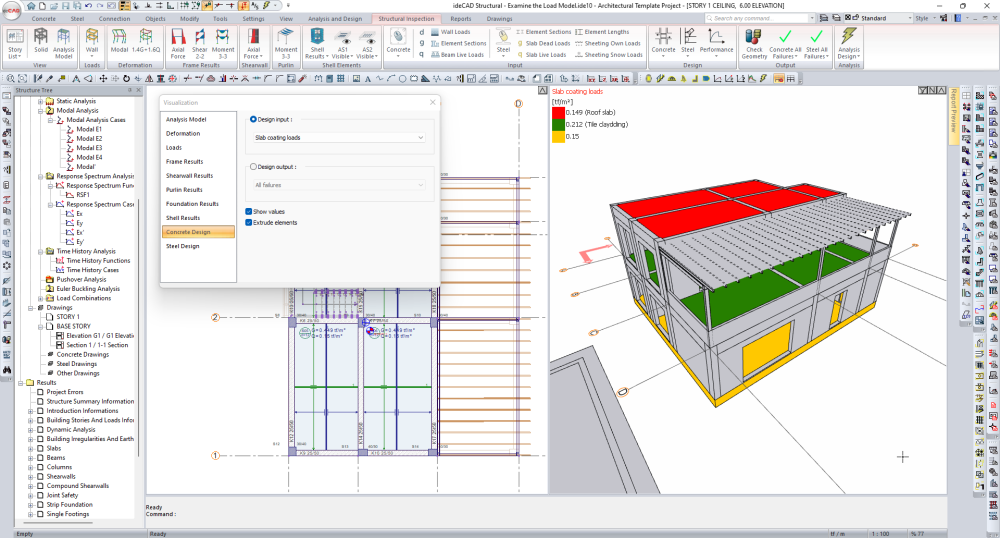
From the visualization dialog, click the Loads tab.
Select Purlin Loads from the Load types list.
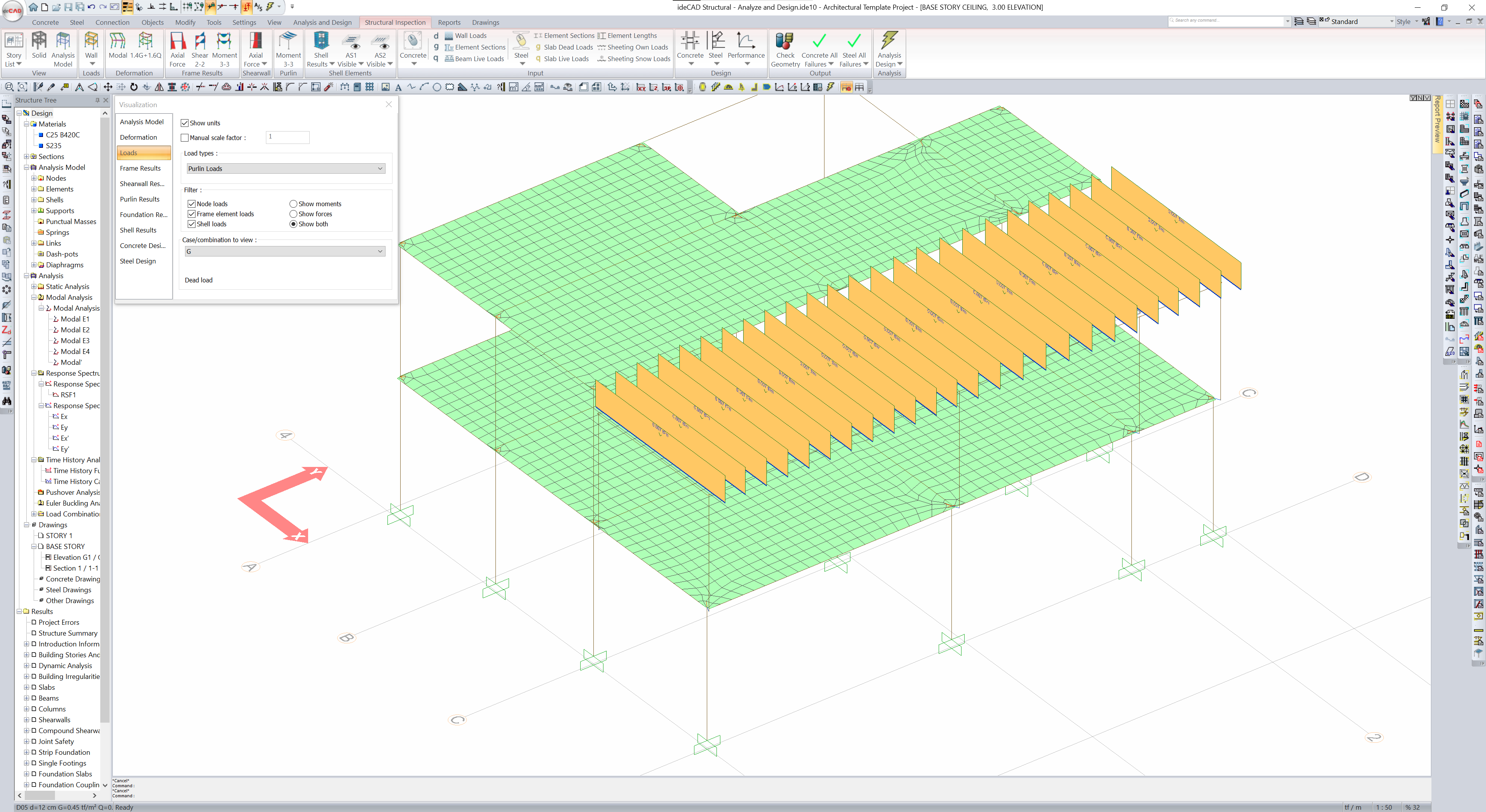
The coating loads acting on the steel purlins are displayed in the visualization window.
Select Own load from the Load Types list.
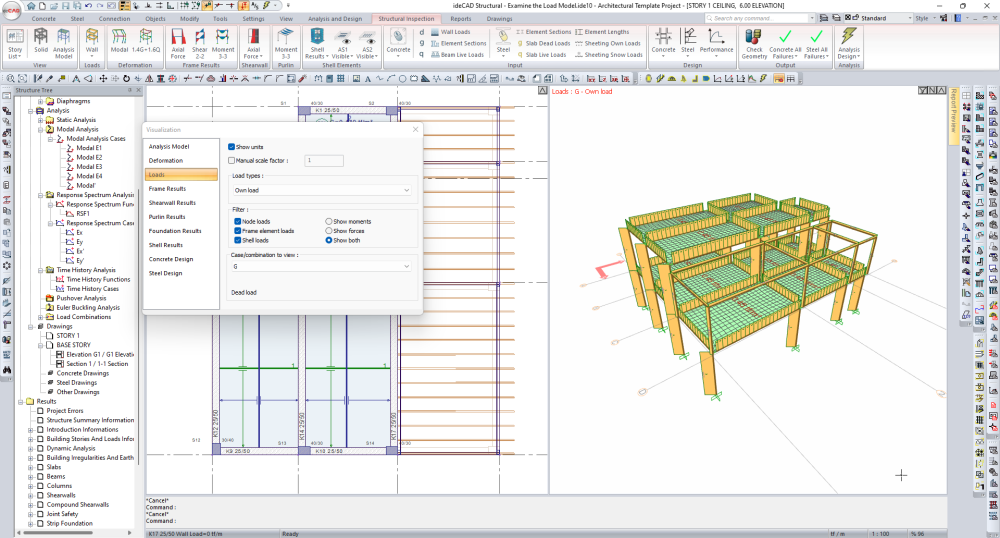
The own loads of all elements will be seen in the visualization window.
Follow the steps of the video below.
Next Tutorial
