Example of Generating Component Report for Slab
For example, in order to take the structural components of a wood parquet covered, firstly, the building components must be assigned to the slab. Building components to be assigned to the slab;
Wood Parquet
Underlaying Foam
Levelling Concrete
Concrete (aggregate + water + cement + rebar)
Plaster
Paint
You can see the building components in the program by clicking the Design Component command. You can add missing building components using the Create new material command. You can save your newly created materials to the archive for later use, and reuse the saved building components by loading them into the project.

Click on the Design Component icon under the ribbon menu tools tab, Quantity Report title .

In Category Settings dialog, select the Materials folder and click the Create New Material button.
The program will switch to the Material Settings dialog.
A line with the name New Material 1 will appear under the Materials folder .
Organize information and properties for the new material on the right side of the dialog.
Give the underlaying floam name, select the proportional to area from the proportional option, enter the quantity ratio 1 and select m2 as the unit .

Save the building component called Underlaying Foam you created in the archive so that you can use it later.
When you click the Save Component button, the components database will be updated and your material will be saved in the archive.

You can reuse the saved components by loading them into the project.
Click the Install button with the left mouse button. The load component dialog will open.

Select the building component you need from the dialog. You can select multiple building components by pressing the Ctrl key on the keyboard.

When you click the Select button, the selected components will be loaded into your project.

To assign the determined components to the slab;
Move your mouse over the slab where you will get the construction component quantity report and double click the left mouse button.
The Slab Settings dialog will open.
Click on the Component tab and click the Add new component button

The component selection dialog will open.

Choose the Wood Parquet component.
The proportional line will be selected independent. Select the top area row from the drop-down list by clicking the proportional row .
When you click the OK button, the wood parquet component will be assigned to the slab.

The drop-down list in the proportional row varies according to the object and material size.
The table below contains a list that opens according to the material size for slab and its explanations.
Slab | ||
Measure | Listed | Explanation |
Constant | Independent | The fixed measure used will be used exactly as the amount. |
Length | Independent | It means that the length measure found while defining the material will be used exactly as the length value. |
Perimeter | It means that the length of the material will be found by multiplying the perimeter of the slab with the length measure found while defining the material. | |
Area | Independent | It means that the area measure found while defining the material will be used exactly as the amount. |
Top area | The value to be found by multiplying the area measure found when defining the material with the area of the surface remaining on the slab means to be used as the material area. | |
Bottom area | It means that the value to be found by multiplying the area measure found while defining the material with the area of the surface under the floor will be used as the material area. | |
Top and bottom area | When the material is defined, the value found by multiplying the sum of the area measure found at the top and bottom of the slab and the surface areas on the upper and lower sides of the slab means to be used as the material area. | |
Volume | Independent | It means that the volume measurement found when defining the material will be used exactly as the volume value. |
Volume | It means that the volume measurement found when defining the material will be used by multiplying the floor volume. | |
Count | Independent | The number measure found while defining the material will be used exactly as the material number. |
Count | The number measure found while defining the material will be used exactly as the material number. | |
The objects that can be assigned materials in the program are:
Wall, zone, door/window, column, beam, shearwall, slab, raft foundation, strip foundation, single foundation, coupling beam, roof, roof surface, stairs, library, extruded object, revolved object, pool, exterior veneer, jamb, sweeps, dome, vault, retaining wall, well foundation.
A list and explanations are given according to the material size in the related object settings component tabs.
Add building components called underlaying floam, aggregates, cement, water, rebar, plaster, paint to the slab using the component command.
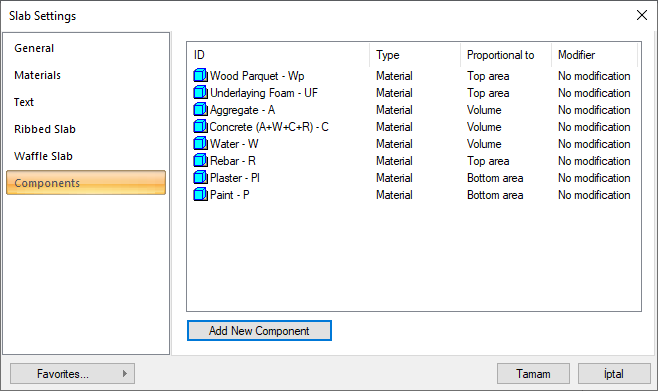
When you click the OK button, the process of defining components to the slab will be completed.
To get the components report;
Under the ribbon menu tools tab , under the title of Quantity Report, click on the Components Report icon.

The Select report dialog will open.
Select the components report-grouped by componets option and click the OK button.

The ideCAD Report program will run automatically, and your component report will be created in a certain page layout.
Sample component report for slab 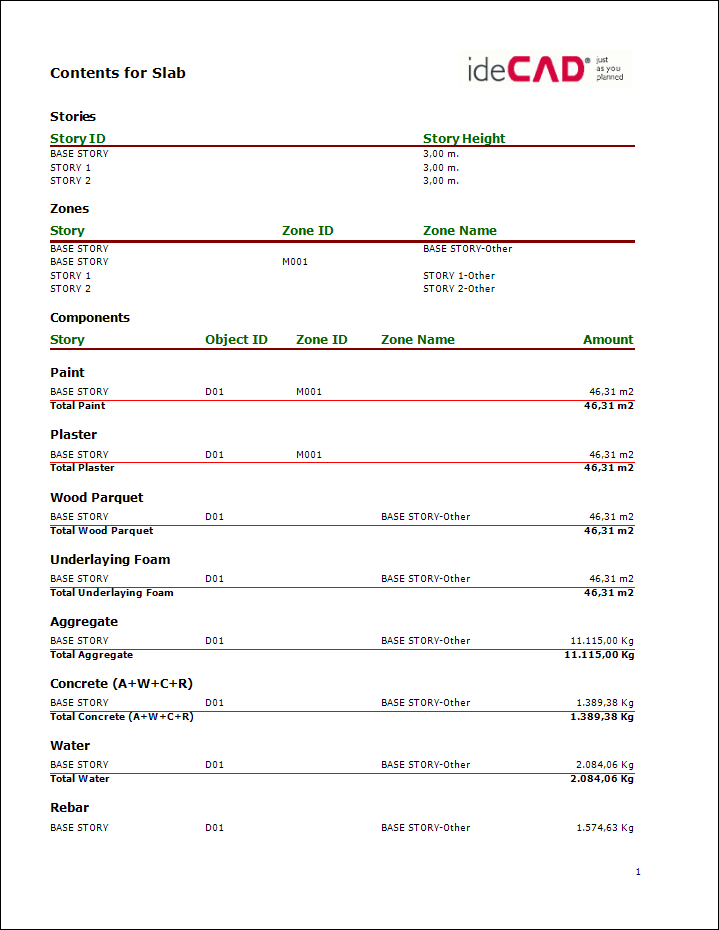 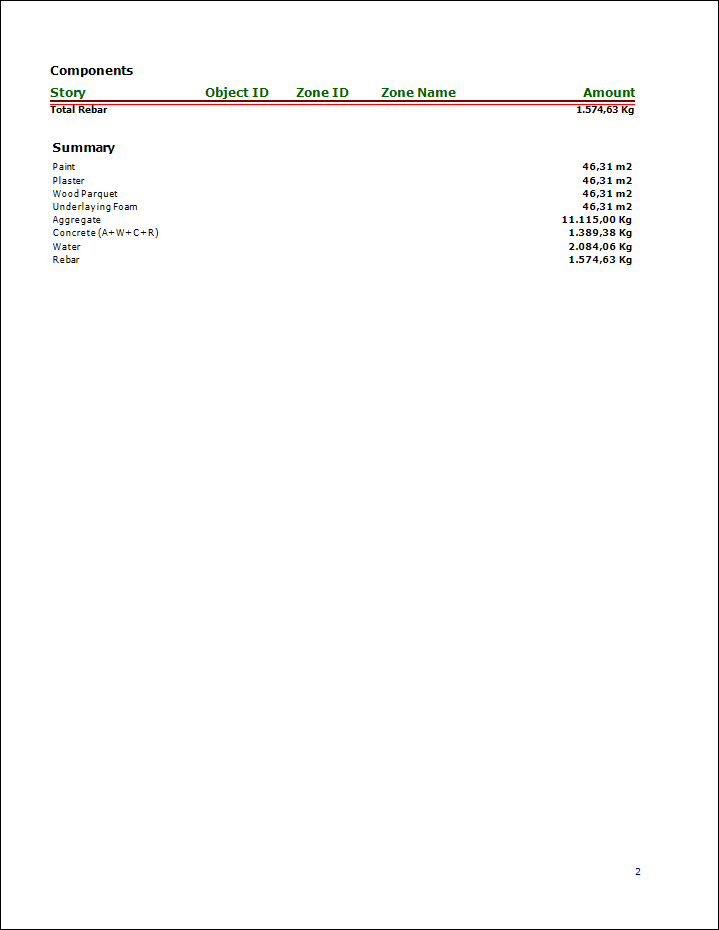 |
