Project Save Settings
You can access the project save settings from the Project Save Settings command. The autosave interval of the project is set, it is also backed up while saving.
Location of the Project Save Settings Command
You can access it from the Ribbon menu Settings tab, Project Settings title.
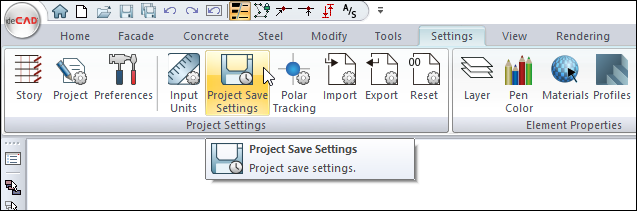
You can also access the Preferences dialog from the General tab.
Project Save Settings Dialog
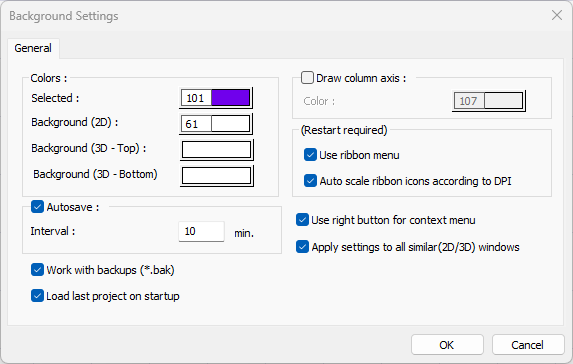
Specifications |
|---|
Selected  Traces are created on the selected objects to show that they have been selected. In this option, the color of these traces is set. Whichever color was set, the object takes on that color when it is selected. |
Background (2D)  The color of the 2D worksheet is set. |
Background (3D- Top)  The color of the top of the 3D worksheet is adjusted. |
Background (3D- Bottom)  The color of the bottom of the 3D worksheet is adjusted. |
Autosave 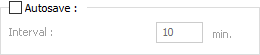 By checking the autosave option, the project will be automatically backed up at the specified interval. Project backups will be automatically saved to the folder where the main file is located during the run. |
Work with backups (* .bak)  By activating the option, a copy of the previous version of the project with bak extension is created during the project registration process. |
Load last project on startup  If checked, the last worked project will be loaded automatically when the ideCAD is opened. |
Draw column axis  The color of the line indicating the major direction of the column is adjusted. If the option is selected, this line is shown in the plan. |
Use ribbon menu  If checked, it works with the ribbon menu layout and if unchecked, it works with the classic menu layout. After the option is changed, you have to exit the ideCAD and run it again in order to use the selection. |
Auto scale ribbon icons according to DPI  It allows to automatically adjust the ribbon menu icon sizes according to the resolution of your computer screen. It helps to solve the problem that icons appear small on high resolution screens. |
Use right button for context menu  If this option is selected, the right menu opens when the right mouse button is pressed. When the mouse is hovered over an object and the right mouse button is clicked, a list of the most used commands related to the object will be opened. If the option is not selected, the right mouse button will work as a command repeat. |
Apply settings to all similar (2D/3D) windows  It will ensure that the settings made for the current drawing window will also be valid for other currently open windows. |
Next Topic
Related Topics
