Keyboard Shortcuts and Toolbars in Ribbon Menu
The user can reflect his own menu to the ideCAD with customization. Commands and sub-commands included in menus, sections and sections are fixed and cannot be changed. Customization can only be done on the vertical toolbar on the left side of the screen and the customizable toolbar on the top edge.
Customizing the Vertical Toolbar
To customize the vertical toolbar, right-click on any point of the vertical toolbar. Click the Customize line from the menu that opens.
Location of Customize Command
You can access the Customize command by clicking the right button of the mouse on any command in the vertical toolbar.
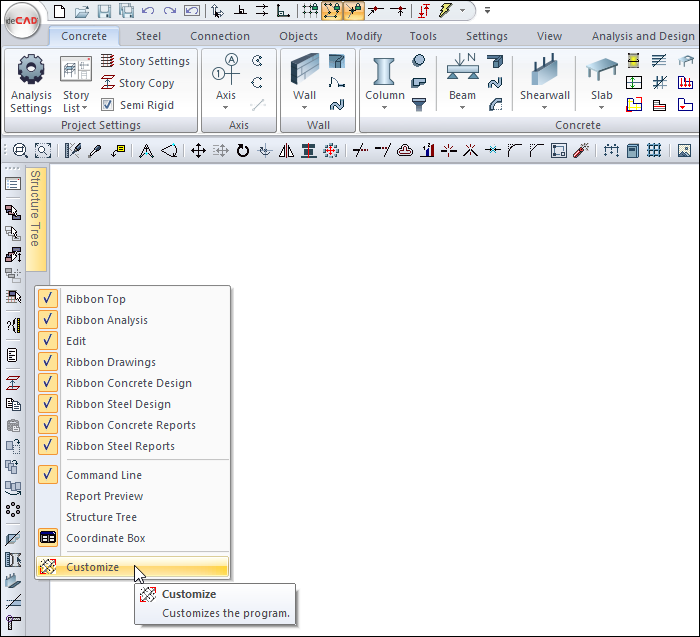
Commands Tab
You can drag any icon from the commands listed by category and drop it on the new/existing toolbar.
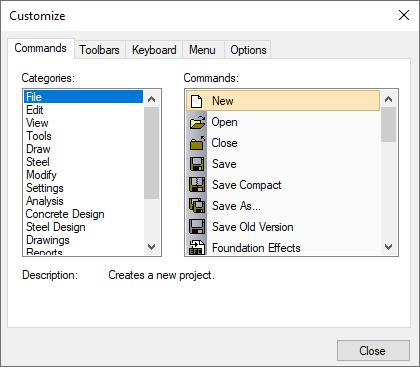
Specifications |
|---|
Categories 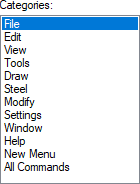 Commands are categorized according to the menu order. |
Commands 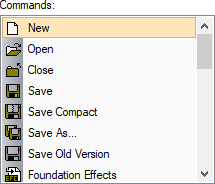 It contains commands in the selected category. |
Description  Provides information about the selected command. |
Toolbars Tab
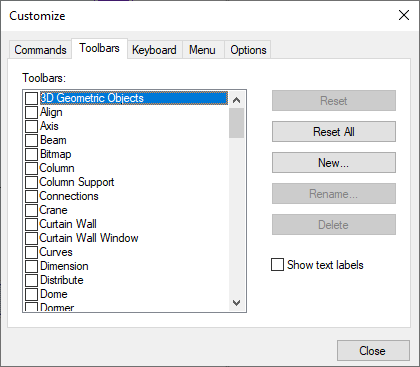
Toolbars are listed on this tab. Some toolbars are highlighted in the list. Checked toolbars appear in the program. Otherwise, it will not appear.
In addition, the program includes automatic toolbar management. Floating toolbars appear automatically, some are not, depending on the command being studied. For example, while in column command, the column floating toolbar is opened by the program. It is closed after exiting the command.
The user opens the toolbars whenever they want and closes them whenever they want.
Specifications |
|---|
Toolbars 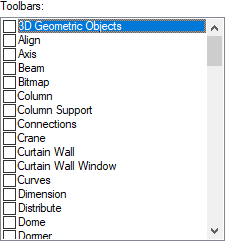 Available toolbars are listed. |
Reset  Resets the changes made in the menu. |
Reset all  Resets all toolbars and menus. |
New  Creates a new toolbar. |
Rename  It changes the name of the newly added toolbar. |
Delete  Deletes the selected toolbar. |
Show text labels  The help that occurs when waiting on an icon in the toolbar for a while appears. |
Keyboard Tab
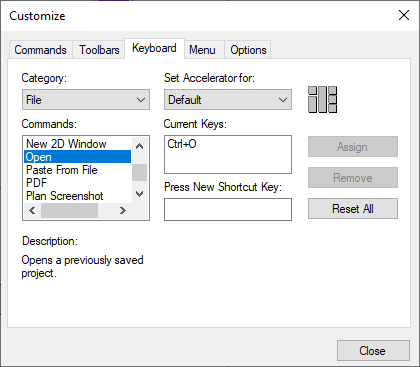
The list of all commands appears in categories on the Keyboard tab. The user chooses the command they want. It gives information about the command in the description part. Shown if there are any shortcuts defined under available keys. The key or keys that they want to assign from the keyboard are pressed. Information on whether the assigned shortcut key is defined in another command is given under the Press new shortcut key section.
Specifications |
|---|
Category 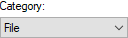 Commands are categorized according to the menu order. |
Commands 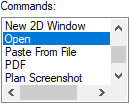 It contains commands in the selected category. |
Current keys 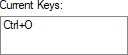 Displayed if there are any shortcuts defined. |
Press new shortcut key 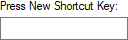 The shortcut to be newly defined is entered. |
Description 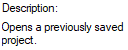 Provides information about the selected command. |
Assign  The new shortcut entered is assigned. |
Remove  Cancels an assigned shortcut. |
Reset all  Cancels all assigned shortcuts. |
Menu Tab
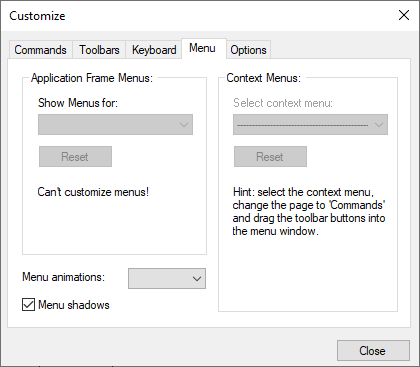
Features of the display styles of the menus are included.
Specifications |
|---|
Menu shadows  Provides a shaded image when hovering over lists. |
Options Tab
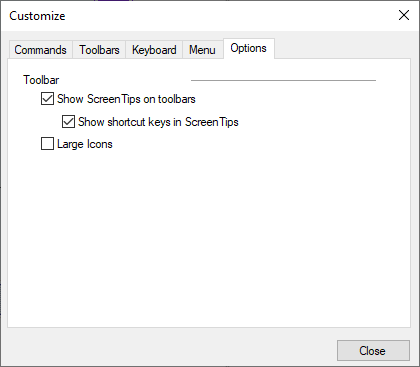
There are properties of the way they display toolbars.
Specifications |
|---|
Show screen tips on toolbars  An explanation box appears when the icon is hovered. |
Show shortcut keys in screen tips  An explanation box appears when the icon is hovered. |
Large icon  The icons grow larger. |
Customizing the Quick Toolbar
Location of Customize Quick Access Toolbar Command
You can access any command in the quick entry toolbar or ribbon menu by clicking the right button of the mouse.
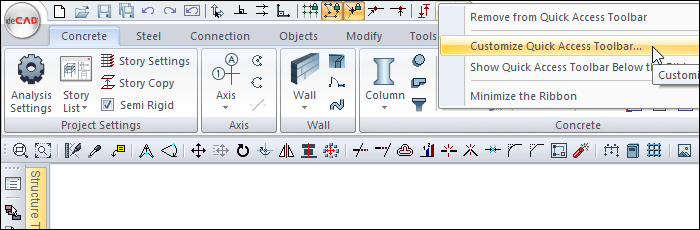
In addition, that command can be added to a customizable toolbar quickly by clicking the Add Quick Entry Toolbar line.
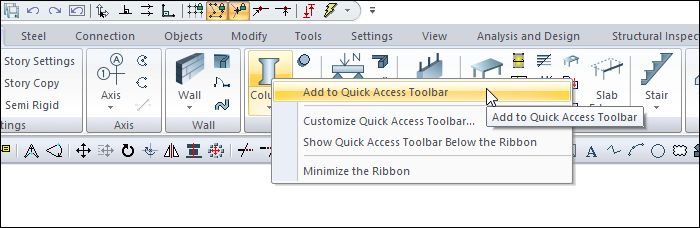
Customize Tab
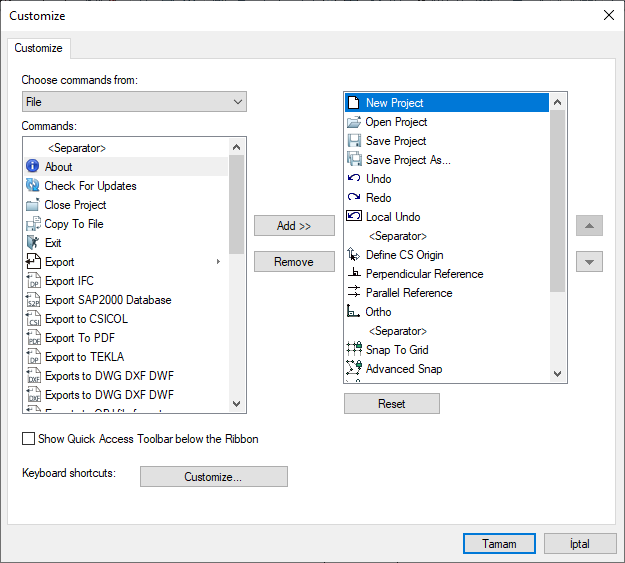
Specifications |
|---|
Choose commands from  The menus are listed. |
Commands 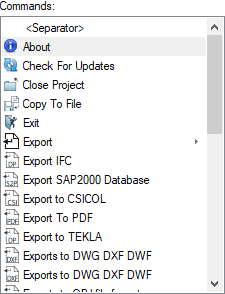 The commands in the selected menu are listed. |
Add  The selected command is added to the toolbar. |
Remove  The selected command is deleted from the toolbar. |
Toolbar commands 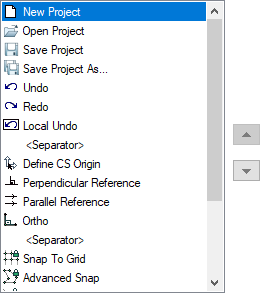 The commands in the toolbar are listed. The location of the selected command can be changed with the arrow keys. |
Reset  Initializes the toolbar. |
Show quick access toolbar below the ribbon  It takes the toolbar under the menus as a horizontal toolbar. |
Keyboard shortcuts  Opens the customize keyboard dialog for customizing keyboard shortcuts. |
Customize Keyboard Dialog
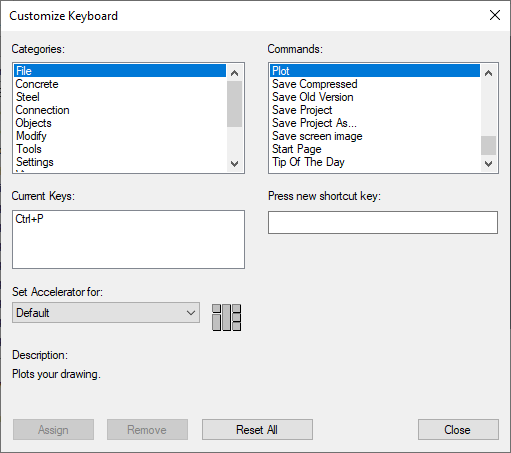
Specifications |
|---|
Categories 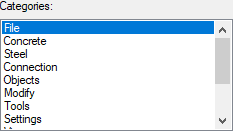 Commands are categorized according to the menu order. |
Commands 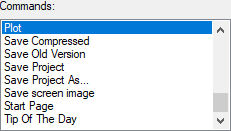 It contains commands in the selected category. |
Current keys 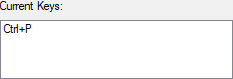 Displayed if there are any shortcuts defined. |
Press new shortcut key  The shortcut to be newly defined is entered. |
Description  Provides information about the selected command. |
Assign  The new shortcut entered is assigned. |
Delete  Cancels an assigned shortcut. |
Reset all  Cancels all assigned shortcuts. |
Next Topic
Related Topics
