Beam Drawings
With the Beam Drawings command, the beam detail drawings of the project are prepared.
Location of the Beam Drawings Command
You can access it under the ribbon menu Concrete tab, Create Drawing heading.
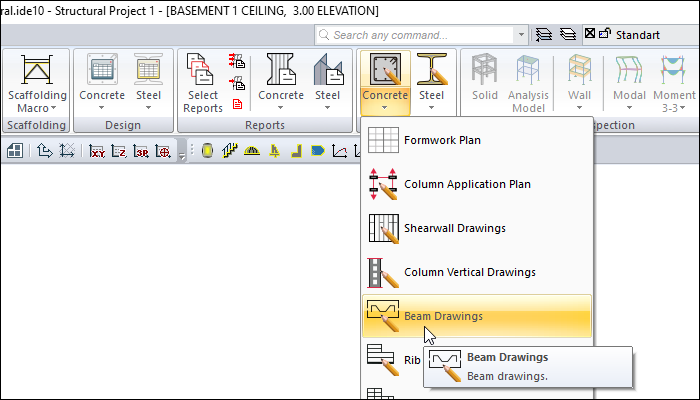
Usage Steps
Click the Beam Drawingws icon.
The drawing properties dialog will open.
Make the edits you want and click the OK button.
The beams of the working story will be automatically designed according to the scale and paper size specified in the drawing settings. One or more beam drawing windows can be created according to the fit in the paper. The relevant window can be selected from the list under the Window menu.
In beam drawings, the beams are arranged as blocks with rebars and dimension lines. Especially since the moving work can be done a lot, the blocks facilitate the moving process. You can split the blocks into sub-blocks with the explode. In the sub-blocks, again, the object can be divided into lines and writings with explode.
General Tab
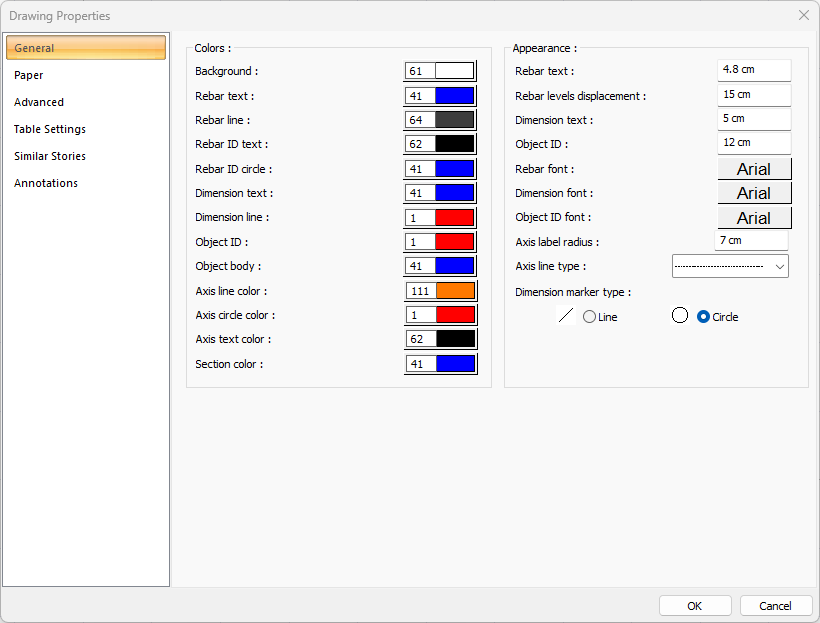
Specifications - Colors |
Background color  Sets the background color. When the color box is clicked, the appropriate color is selected from the window that opens. |
Rebar text  Sets the color of the rebar text. When the color box is clicked, the appropriate color is selected from the window that opens. |
Rebar line  Sets the color of the rebar line. When the color box is clicked, the appropriate color is selected from the window that opens. |
Rebar ID text  Adjusts the color of the rebar ID text. When the color box is clicked, the appropriate color is selected from the window that opens. |
Rebar ID circle  Adjusts the color of the rebar ID circle. When the color box is clicked, the appropriate color is selected from the window that opens. |
Dimension text  Sets the dimension text color. When the color box is clicked, the appropriate color is selected from the window that opens. |
Dimension line  Sets the dimension line color. When the color box is clicked, the appropriate color is selected from the window that opens. |
Object ID  Sets the color of the object ID. When the color box is clicked, the appropriate color is selected from the window that opens. |
Object body  Sets the color of the object body. When the color box is clicked, the appropriate color is selected from the window that opens. |
Axis line color  Sets the color of the axis line. When the color box is clicked, the appropriate color is selected from the window that opens. |
Axis circle color  Sets the color of the axis circle. When the color box is clicked, the appropriate color is selected from the window that opens. |
Axis text color  Adjusts the text color of the axis. When the color box is clicked, the appropriate color is selected from the window that opens. |
Section color  Sets the section color. When the color box is clicked, the appropriate color is selected from the window that opens. |
Specifications - Appearance |
Rebar text  The height of the rebar text is entered. |
Rebar levels displacement  The distance between the two rebar texts is entered. |
Dimension text  The height of the dimension text is entered. |
Object ID  The height of the object ID is entered. |
Rebar font  The rebar font is selected. |
Dimension font  Dimension font is selected. |
Object ID font  Object ID font is selected. |
Axis label radius  The radius of the axis label is entered. |
Axis line type  Axis line type is selected. Clicking the down arrow buttons to the right of the boxes opens the list of line types. From this list, the desired line type is selected by clicking with the left mouse button. |
Dimension marker type  The dimension marker type is selected. |
Paper Tab
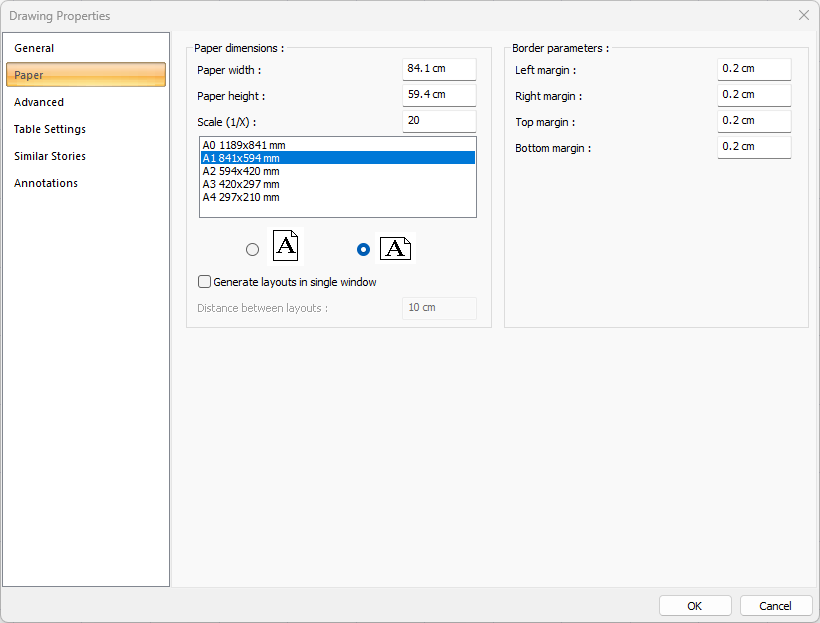
Specifications |
|---|
Paper width  As well as selecting the standard paper sizes, any paper width value can also be entered. |
Paper height  Standard paper sizes can also be selected, and any paper size value can be entered. |
Scale (1/X)  In what scale the expansions will be drawn, that value is entered. |
Standard paper sizes 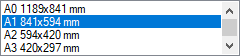 Standard paper sizes are listed. The layout size can be selected from the list, as well as the layout dimensions can be determined by entering the width and height values. |
Vertical/Horizontal use  It is determined whether the layout will be used horizontally or vertically. |
Generate layouts in single window  By selecting the option, layouts are created in a single window. |
Distance between layouts  The distance between the layouts to be created side by side is entered. |
Left margin  The distance of the layout border from the axis border to the left side is entered. |
Right margin  The distance from the axis border to the right side of the layout border is entered. |
Top margin  Enter the distance from the axis border to the top side of the layout border. |
Bottom margin  The distance from the axis border to the bottom side of the paper border is entered. |
Advanced Tab
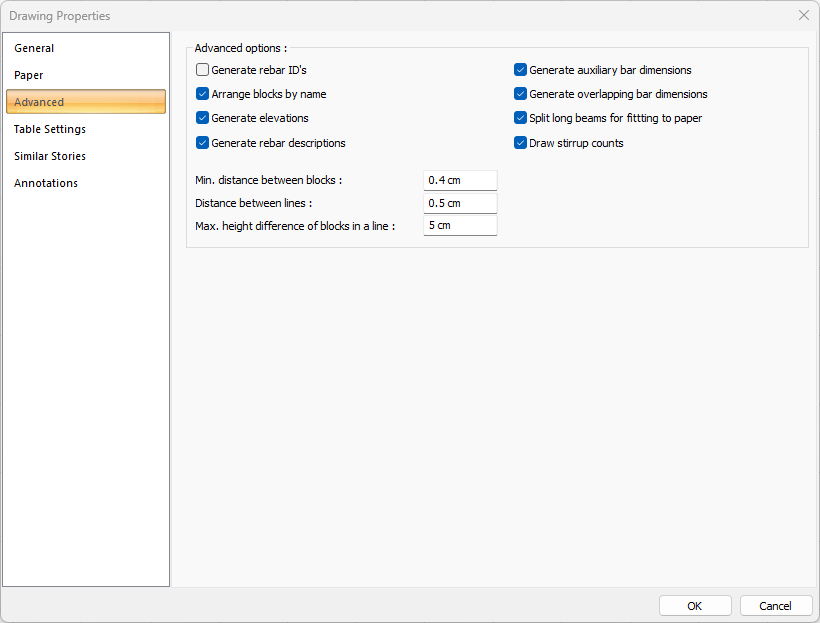
Specifications |
|---|
Draw rebar ID’s  If checked, rebar ID’s are shown in the drawings. If not checked, it will not be displayed. |
Arrange blocks by name  In the expansions, the objects are marked if they want to be placed according to the element names while placing the layout on the layout. If not marked, the expansions are placed according to the principle of the most economical use of the layout. The name is ignored. Names can be mixed. Object names; For example, if beam is mentioned, they are names such as K101, K104 etc. The expansion is beam opening, foundation opening, rib opening, etc. |
Generate elevations  If checked, elevations are shown in the drawings. If not checked, it will not be displayed. |
Generate rebar descriptions  If checked, the rebar definitions are shown in the drawings. If not checked, it will not be displayed. |
Generate auxillary bar dimensions  If marked, the lengths of auxillary bars are measured in the drawings. |
Generate overlapping bar dimensions  If it is marked, the lengths of the overlapping bars in the drawings are measured. |
Split long beams for fitting to paper  If marked, long beams that exceed the layout size in the drawings are divided. |
Draw stirrup counts  If checked, stirrup counts are written in the drawings. |
Min. distance between blocks  Minimum horizontal distance between blocks is entered. The block is each opening itself, with its rebars, sections and dimensioning. |
Distance between lines  Minimum vertical distance between blocks is entered. The block is each opening itself, with its rebars, sections and dimensioning. |
Max. height difference of blocks in a line  The maximum height difference of each block in the row (vertical direction) is entered. If the difference between the height of the block to be placed and the height of the previously placed block is smaller than the value entered on this line, the layout is made. If it is large, no settlement is made. It is left to the next row. The block is each opening itself, with its rebars, sections and dimensioning. |
Table Settings
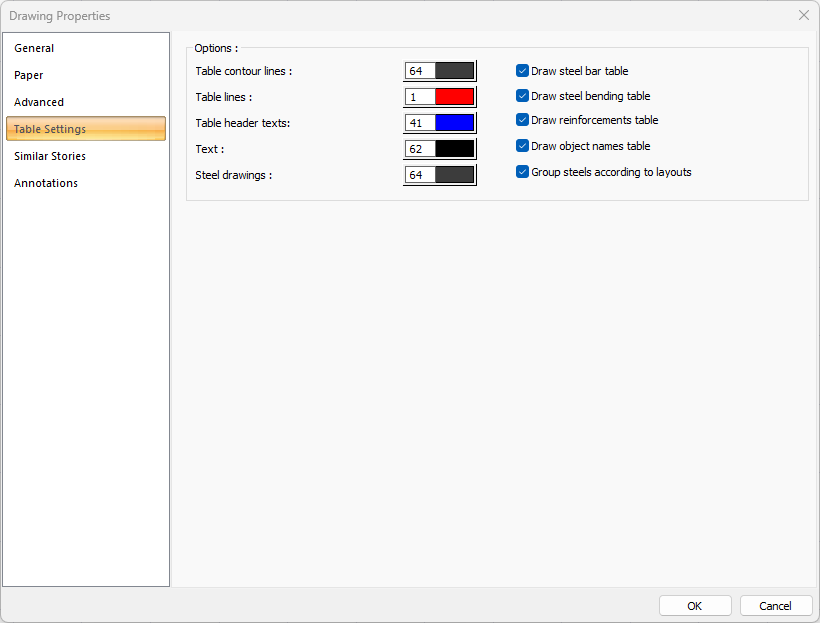
Specifications |
|---|
Table contour lines  Sets the color of the table contour lines. When the color box is clicked, the appropriate color is selected from the window that opens. |
Table lines  Sets the color of the table lines. When the color box is clicked, the appropriate color is selected from the window that opens. |
Table header texts  Sets the color of the table header texts. When the color box is clicked, the appropriate color is selected from the window that opens. |
Text  Sets the color of table text. When the color box is clicked, the appropriate color is selected from the window that opens. |
Steel drawing  Sets the color of the steel drawing. When the color box is clicked, the appropriate color is selected from the window that opens. |
Create steel bar table  If marked, the rebars are divided into types and a table is created indicating the number, diameter, length, type and weight, and the rebar quantity is shown in the drawing. |
Draw steel bending table  If checked, the rebars are divided into bending types and a table is created indicating the number, diameter, length and type, and the bend is shown in the drawing. |
Draw reinforcement table  If checked, the reinforcement table is created and shown in the drawing. |
Draw object names table  If checked, the object names table is created and shown in the drawing. |
Group steels according to layouts  If checked, the steels are grouped according to the layout and shown in the drawing. |
Similar Stories Tab
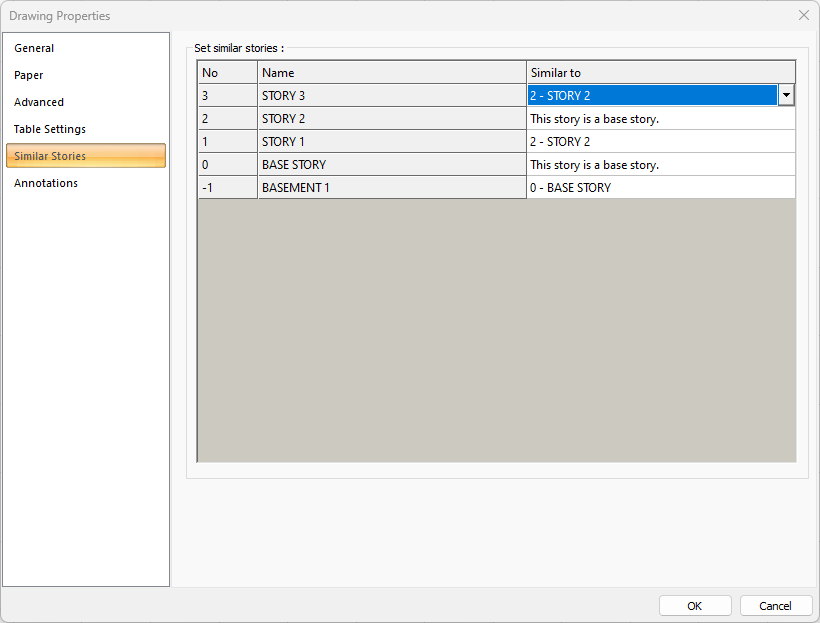
Specifications |
|---|
No and Name 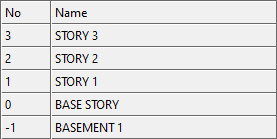 Story numbers and names are listed |
Similar with 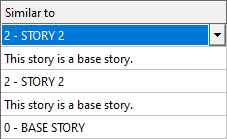 Identified as similar and base story from the list. |
When arranging similar story beam expansions, the most unsuitable main story should be chosen. Otherwise, the equipment that is not on the main story but on the upper stories will not be visible in the drawings. The main story should be determined by checking the beam reinforcements from the concrete dialogs or reports.
Annotations Tab
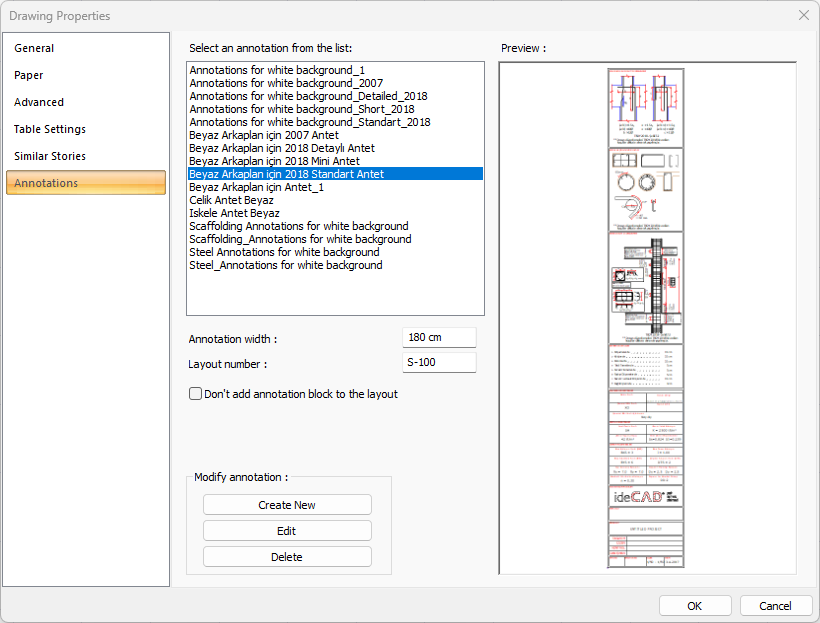
Specifications |
|---|
Select an annotation from the list 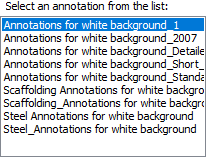 Defined annotations are listed. |
Preview 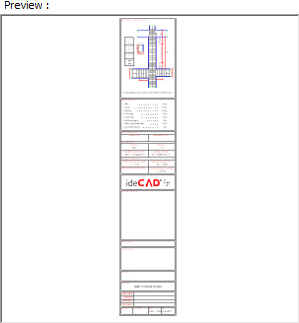 There is a preview of the annotation selected from the list. |
Annotation width  Annotation width is determined. |
Layout number  The layout number is determined. |
Create New  The new annotation is created. |
Edit  The annotation is edited. |
Delete  The annotation is deleted. |
Don’t add annotation block to the layout  If it is checked, annotation will not be added to the layouts. |
Next Topic
